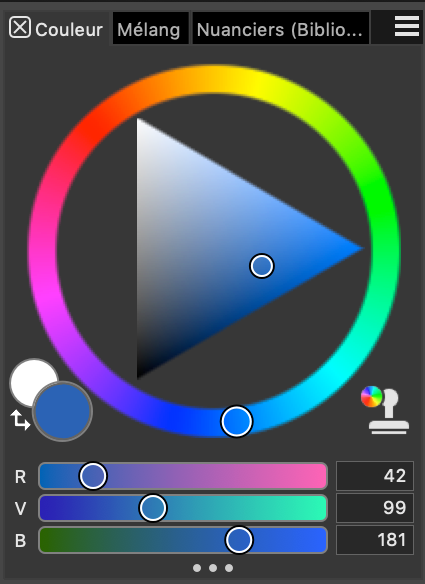Réorganisation des panneaux et des palettes
Que vous découvriez les logiciels de peinture numérique ou en utilisiez depuis longtemps, Corel Painter vous permet d’adapter l’espace de conception à vos besoins avec une grande facilité. Les panneaux interactifs de Corel Painter contiennent plusieurs onglets et vous permettent d’accéder au contenu des bibliothèques, à des commandes, à des options et à des paramètres. Les panneaux sont rangés dans des palettes.
Une palette contient en général une barre d’en-tête (1), un bouton Tiroir de palette qui vous permet de transformer une palette en tiroir de palette (2), des onglets de panneau (3) et un bouton Options de panneau qui vous permet d’accéder aux diverses commandes associées (4).
Pour gagner en efficacité, vous pouvez classer les panneaux associés aux différentes tâches ou fréquemment utilisés dans des palettes. Par exemple, vous avez la possibilité de regrouper tous les panneaux de couleurs dans une palette de couleurs ou de les afficher séparément. Une palette peut contenir un ou plusieurs panneaux.
Cette palette comprend trois panneaux relatifs aux couleurs, à savoir les panneaux Couleur, Mélangeur et Bibliothèques de nuanciers. Cliquez sur les onglets d’un panneau pour accéder à son contenu.
Corel Painter inclut la palette Options de styles, une palette prédéfinie qui regroupe tous les panneaux des paramètres liés aux styles.
Vous êtes libre d’ajouter ou de supprimer des panneaux dans une palette. Vous pouvez également repositionner un panneau dans un groupe de palettes ou déplacer un panneau vers un autre groupe de palettes. Il est également possible de transformer une palette en tiroir de palette pour pouvoir ensuite libérer de l’espace à l’écran en la réduisant rapidement. Ce tiroir de palette peut redevenir une palette ordinaire à tout moment. Comme pour tout autre groupe de palettes, vous pouvez redimensionner et repositionner un tiroir de palette.
Vous pouvez afficher et masquer les différents panneaux ou palettes. Une fois masqué, le panneau ou la palette ne s’affiche plus dans la fenêtre de l’application. Pour pouvoir garder le panneau ou la palette sous la main sans encombrer trop l’espace, vous pouvez redimensionner ou réduire ces éléments.
Les panneaux et les palettes peuvent également être disposés dans la fenêtre de l’application, de manière à pouvoir accéder rapidement aux outils et aux options fréquemment utilisés, et à optimiser l’espace de l’écran. Les palettes et les panneaux flottent dans l’espace de travail. L’amarrage consiste à les attacher au bord de la fenêtre de l’application. Le retrait consiste à les libérer des autres éléments de l’espace de travail pour ensuite les déplacer. Pour amarrer un panneau ou une palette, faites glisser l’onglet du panneau ou la barre d’en-tête de la palette.
Vous pouvez enregistrer l’organisation des palettes sous forme de disposition d’espace de travail personnalisée pour la réutiliser ultérieurement, puis supprimer cette disposition lorsque vous n’en avez plus besoin.
Pour regrouper les panneaux dans les palettes
Pour créer un tiroir de palette
Pour renommer un tiroir de palette, cliquez sur le bouton bascule Tiroir de palette dans la barre d’en-tête de la palette, sélectionnez Renommer, puis entrez un nouveau nom.
Pour transformer un tiroir de palette en palette ordinaire, cliquez sur le bouton bascule Tiroir de palette dans la barre d’en-tête de la palette, puis sur Tiroir de palette.
Pour afficher ou masquer un panneau, une palette ou un tiroir de palette
Lorsque vous cliquez sur Fenêtre ![]() Afficher les panneaux, seuls les panneaux ouverts lors de la sélection de l’option Masquer les panneaux s’affichent.
Afficher les panneaux, seuls les panneaux ouverts lors de la sélection de l’option Masquer les panneaux s’affichent.
Pour restaurer une palette récemment fermée, cliquez sur Fenêtre et sélectionnez le nom d’un panneau de cette palette.
Pour développer ou réduire un panneau ou un tiroir de palette
Pour redimensionner un panneau ou une palette
Pour ancrer ou libérer une palette
Il n’est parfois pas possible d’amarrer un panneau ou une palette lorsque l’espace situé le long du bord vertical de la fenêtre de l’application n’est pas suffisant (par exemple lorsqu’un grand nombre de palettes sont développées). Dans ce cas, réduisez un ou plusieurs panneaux afin de libérer de l’espace.
Vous ne pouvez pas amarrer des panneaux ou des palettes à des barres d’outils.
Pour accéder aux autres options du panneau
Pour enregistrer une organisation de palettes en tant que disposition d’espace de travail
Pour afficher une disposition des palettes déjà enregistrée, cliquez sur Fenêtre ![]() Disposition
Disposition ![]() [Nom de la disposition].
[Nom de la disposition].
Vous pouvez à tout moment restaurer la disposition par défaut des palettes en cliquant sur Fenêtre ![]() Disposition
Disposition![]() Par défaut.
Par défaut.