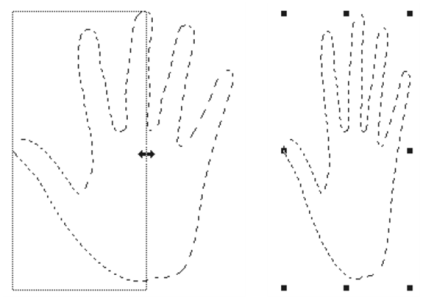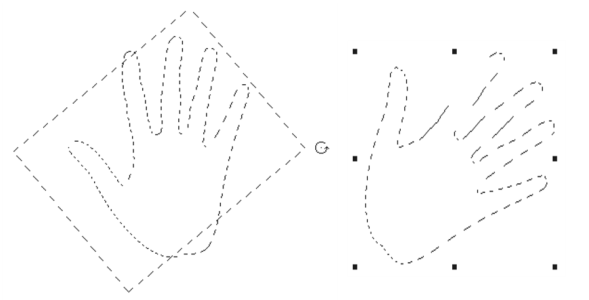Redimensionnement et rotation de sélections
Vous pouvez redimensionner ou faire pivoter des sélections. La mise à l’échelle vous permet de modifier les dimensions d’une sélection. Vous pouvez également mettre à l’échelle un objet proportionnellement en préservant ses proportions.
Pour mettre une sélection à l’échelle

1
Dans la boîte à outils, cliquez sur l’outil
Transformation 
.
Si l’outil
Transformation ne s’affiche pas dans la boîte à outils, cliquez sur l’outil
Ajusteur de calque 
et maintenez le bouton de la souris enfoncé pour ouvrir le menu contextuel, puis cliquez sur l’outil
Transformation 
.
2
Dans la barre de propriétés, cliquez sur le bouton
Échelle 
.
3
Suivez l’une des procédures indiquées dans le tableau suivant.
|
|
|
Mettre une sélection à l’échelle dans une dimension |
Faites glisser une poignée latérale, supérieure ou inférieure. Dans la barre de propriétés, cliquez sur le bouton Finaliser la transformation  . |
Mettre une sélection à l’échelle dans deux dimensions |
Faites glisser une poignée d’angle. Dans la barre de propriétés, cliquez sur le bouton Finaliser la transformation  . |
Redimensionner tout en conservant la forme ou les proportions de la sélection |
Maintenez la touche Maj. enfoncée tout en faisant glisser la poignée d’un angle. Dans la barre de propriétés, cliquez sur le bouton Finaliser la transformation  . |
Redimensionner autour du point de référence tout en conservant la forme ou les proportions de la sélection |
Maintenez enfoncées les touches Alt + Maj. (Windows) ou Option + Maj. (macOS), puis faites glisser la poignée d’un angle. Dans la barre de propriétés, cliquez sur le bouton Finaliser la transformation  . |
Mettre à l’échelle autour du point de référence |
Maintenez enfoncée la touche Alt (Windows) ou Option (macOS), puis faites glisser la poignée d’un angle. Dans la barre de propriétés, cliquez sur le bouton Finaliser la transformation  . |
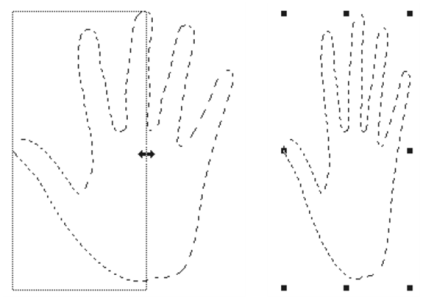
Faites glisser une poignée latérale pour redimensionner horizontalement.

Pour redimensionner une sélection, vous pouvez aussi cliquer sur Édition  Transformation
Transformation  Échelle et préciser les pourcentages de l’échelle verticale et de l’échelle horizontale dans la boîte de dialogue.
Échelle et préciser les pourcentages de l’échelle verticale et de l’échelle horizontale dans la boîte de dialogue.
Pour faire pivoter une sélection

1
Dans la boîte à outils, cliquez sur l’outil
Transformation 
.
Si l’outil
Transformation ne s’affiche pas dans la boîte à outils, cliquez sur
Ajusteur de calque 
et maintenez le bouton de la souris enfoncé pour ouvrir le menu contextuel, puis cliquez sur l’outil
Transformation 
.
2
Dans la barre de propriétés, cliquez sur le bouton
Pivoter 
.
3
Positionnez le pointeur en dehors du cadre de la boîte de contour de la sélection.
4
Faites glisser une poignée d’angle.
Si vous voulez contraindre la rotation par incréments de 15 degrés, maintenez la touche
Maj. enfoncée tout en déplaçant votre curseur.
5
Dans la barre de propriétés, cliquez sur le bouton
Finaliser la transformation 
.

Pour faire pivoter une sélection, vous pouvez aussi cliquer sur Édition  Transformation
Transformation  Pivoter et préciser l’angle de rotation en degrés dans la boîte de dialogue. Une valeur positive applique une rotation dans le sens horaire, tandis qu’une valeur négative génère une rotation dans le sens antihoraire.
Pivoter et préciser l’angle de rotation en degrés dans la boîte de dialogue. Une valeur positive applique une rotation dans le sens horaire, tandis qu’une valeur négative génère une rotation dans le sens antihoraire.
Rotation d’une sélection
![]() Transformation
Transformation ![]() Échelle et préciser les pourcentages de l’échelle verticale et de l’échelle horizontale dans la boîte de dialogue.
Échelle et préciser les pourcentages de l’échelle verticale et de l’échelle horizontale dans la boîte de dialogue.![]() Transformation
Transformation ![]() Pivoter et préciser l’angle de rotation en degrés dans la boîte de dialogue. Une valeur positive applique une rotation dans le sens horaire, tandis qu’une valeur négative génère une rotation dans le sens antihoraire.
Pivoter et préciser l’angle de rotation en degrés dans la boîte de dialogue. Une valeur positive applique une rotation dans le sens horaire, tandis qu’une valeur négative génère une rotation dans le sens antihoraire.