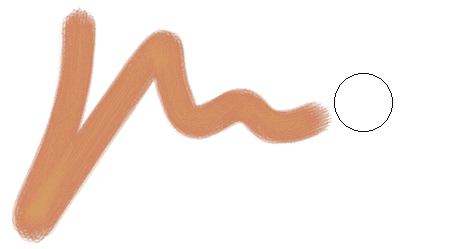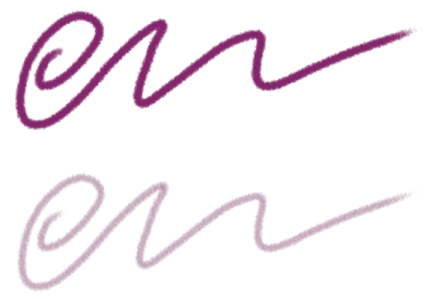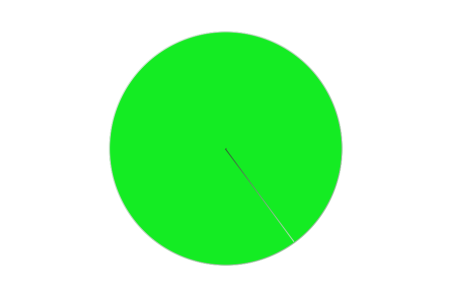Réglage des attributs de base des pinceaux
Pour commencer rapidement à utiliser Corel Painter, définissez les attributs de base des pinceaux, tels que la taille du style, l’opacité et le grain dans la barre de propriétés. La taille définit la dimension d’une pointe de pinceau unique. Pour évaluer si elle doit être modifiée, vous pouvez également utiliser le pinceau fantôme. Pour plus d’informations, reportez-vous à la section Configuration du pointeur de dessin.
Le pinceau fantôme (cercle qui s’affiche à droite du trait) apparaît lors de l’application d’un pinceau sur la zone de travail. Il reflète la taille et la forme de la pointe du pinceau.
L’opacité détermine le degré de recouvrement ou d’accumulation d’un trait sur les pixels sous-jacents.
Opacité définie à 80 % (haut) et à 20 % (bas)
Le grain contrôle l’interaction de la couleur avec la texture du papier.
Vous pouvez également définir des attributs de pinceau de manière dynamique à l’écran, comme l’angle et la rondeur. Un cercle apparaît à l’écran dans la fenêtre du document et vous permet de définir la taille et la forme du pinceau dans le contexte de l’image.
Le cercle fournit une représentation visuelle de la taille du pinceau à l’écran.
Vous pouvez également utiliser des options de pinceau supplémentaires pour personnaliser davantage les pinceaux. Par exemple, vous pouvez définir une taille de coup de pinceau minimale pour contrôler l’affinement ou l’élargissement des coups de pinceau en fonction de la pression exercée sur le stylet ou du sens du tracé. Pour plus d’informations, reportez-vous à la section Réglage des styles avec les options de style.
Pour régler la taille du pinceau

1
Dans la boîte à outils, cliquez sur l’outil
Pinceau 
.
2
Cliquez sur le Sélecteur de pinceaux dans la barre Sélecteur de pinceaux
3
Cliquez sur une catégorie de pinceaux, puis sur une variante de style.
4
Dans la barre de propriétés, déplacez le curseur
Taille 
ou saisissez une valeur dans la zone
Taille.
Pour redimensionner le coup de pinceau proportionnellement à la taille du pinceau, cliquez sur le bouton
Redimensionner les détails avec le pinceau 
de la barre de propriétés, disponible avec certains pinceaux.
Corel Painter risque de devoir recréer le pinceau une fois que vous l’avez redimensionné. Cette opération peut prendre quelques instants.

Vous pouvez également augmenter la taille du pinceau par incréments en appuyant sur la touche de crochet de droite (]) ou la réduire en appuyant sur la touche de crochet de gauche ([).
Pour préciser la valeur par défaut et en pixels de l’incrément de redimensionnement du pinceau, cliquez sur Corel Painter 2023  Préférences
Préférences  Général (macOS) ou sur Édition
Général (macOS) ou sur Édition  Préférences
Préférences  Général (Windows), puis saisissez une valeur en pixels dans la zone Incrément de redimensionnement du pinceau.
Général (Windows), puis saisissez une valeur en pixels dans la zone Incrément de redimensionnement du pinceau.
Pour désactiver l’option de redimensionnement dans toutes les zones, cliquez sur Corel Painter 2023  Préférences
Préférences  Général (macOS) ou sur Édition
Général (macOS) ou sur Édition  Préférences
Préférences  Général (Windows), puis activez l’option Désactiver la fonctionnalité d’échelle lors du redimensionnement du pinceau.
Général (Windows), puis activez l’option Désactiver la fonctionnalité d’échelle lors du redimensionnement du pinceau.
Pour définir l’opacité

1
Dans la boîte à outils, cliquez sur l’outil
Pinceau 
.
2
Cliquez sur le Sélecteur de pinceaux dans la barre Sélecteur de pinceaux
3
Cliquez sur une catégorie de pinceaux, puis sur une variante de style.
4
Dans la barre de propriétés, déplacez le curseur
Opacité 
ou saisissez un pourcentage dans la zone
Opacité.
Lorsque le paramètre
Opacité est faible, la couche de couleur appliquée est fine et laisse apparaître les couleurs sous-jacentes. Lorsqu’il est fort, la couleur appliquée recouvre davantage les pixels sous-jacents.

Certaines méthodes et certains types de formes ne permettent pas de définir l’opacité.

Lorsque l’outil Pinceau est actif, vous pouvez définir l’opacité en appuyant sur une touche numérique. Chaque touche numérique correspond à un pourcentage. Par exemple, 1 correspond à une opacité de 10 %, 5 à une opacité de 50 % et 0 à une opacité de 100 %.
Pour définir le grain

1
Dans la boîte à outils, cliquez sur l’outil
Pinceau 
.
2
Cliquez sur le Sélecteur de pinceaux dans la barre Sélecteur de pinceaux
3
Cliquez sur une catégorie de pinceaux, puis sur une variante de style.
4
Dans la barre de propriétés, déplacez le curseur
Grain ou saisissez un pourcentage dans la zone
Grain.
Déplacez le curseur vers la gauche pour atténuer la pénétration et donc révéler davantage la texture. Déplacez-le vers la droite pour augmenter le degré de pénétration et cacher davantage le grain.

Pour les pinceaux utilisant une matière liquide, le curseur Grain contrôle la quantité appliquée. Pour les autres pinceaux, tels que ceux obtenus avec les aérographes, le curseur Grain n’est pas disponible.
Pour définir les attributs de pinceau à l’écran

•
Suivez l’une des procédures indiquées dans le tableau suivant.
|
|
|
Modifier la taille du pinceau |
Maintenez Commande + Option (macOS) ou Ctrl + Alt (Windows), et déplacez le pointeur réticulé afin d’afficher le cercle Rayon dans la fenêtre du document. Continuez à le déplacer, jusqu’à ce que le cercle soit à la taille que vous souhaitez, puis relâchez le bouton de la souris ou du stylet. |
Modifier l’opacité du pinceau |
Maintenez Commande + Option (macOS) ou Ctrl + Alt (Windows), et sélectionnez le pointeur réticulé afin d’afficher le cercle Rayon dans la fenêtre du document. Tout en exerçant une pression sur le stylet ou en maintenant enfoncé le bouton gauche de la souris, relâchez les touches et appuyez une fois sur Commande (macOS) ou Ctrl (Windows). Faites glisser le cercle Opacité dans la fenêtre d’image jusqu’à ce qu’il ait atteint l’opacité souhaitée, puis relâchez le stylet ou le bouton de la souris. |
Modifier la rondeur du pinceau |
Maintenez Commande + Option (macOS) ou Ctrl + Alt (Windows), et sélectionnez le pointeur réticulé afin d’afficher le cercle Rayon dans la fenêtre du document. Tout en exerçant une pression sur le stylet ou en maintenant enfoncé le bouton gauche de la souris, relâchez les touches et appuyez deux fois sur Commande (macOS) ou Ctrl (Windows). Faites glisser le cercle Rondeur dans la fenêtre du document jusqu’à ce qu’il ait atteint la rondeur de pinceau souhaitée, puis relâchez le stylet ou le bouton de la souris. |
Modifier l’angle du pinceau |
Maintenez Commande + Option (macOS) ou Ctrl + Alt (Windows), et sélectionnez le pointeur réticulé afin d’afficher le cercle Rayon dans la fenêtre du document. Tout en exerçant une pression sur le stylet ou en maintenant enfoncé le bouton gauche de la souris, relâchez les touches et appuyez trois fois sur Commande (macOS) ou Ctrl (Windows). Faites glisser le cercle Angle dans la fenêtre du document jusqu’à ce qu’il ait atteint l’angle souhaité, puis relâchez le stylet ou le bouton de la souris. |

Vous pouvez également rétablir l’option de redimensionnement du pinceau à l’écran telle qu’elle était dans les versions précédentes de Corel Painter en cliquant sur Corel Painter 2023  Préférences
Préférences  Général (macOS) ou Édition
Général (macOS) ou Édition  Préférences
Préférences  Général (Windows) et en cochant la case Outil de redimensionnement de pinceau simplifié (pinceau existant).
Général (Windows) et en cochant la case Outil de redimensionnement de pinceau simplifié (pinceau existant).
![]() Préférences
Préférences ![]() Général (macOS) ou sur Édition
Général (macOS) ou sur Édition ![]() Préférences
Préférences ![]() Général (Windows), puis saisissez une valeur en pixels dans la zone Incrément de redimensionnement du pinceau.
Général (Windows), puis saisissez une valeur en pixels dans la zone Incrément de redimensionnement du pinceau.![]() Préférences
Préférences ![]() Général (macOS) ou sur Édition
Général (macOS) ou sur Édition ![]() Préférences
Préférences ![]() Général (Windows), puis activez l’option Désactiver la fonctionnalité d’échelle lors du redimensionnement du pinceau.
Général (Windows), puis activez l’option Désactiver la fonctionnalité d’échelle lors du redimensionnement du pinceau.![]() Préférences
Préférences ![]() Général (macOS) ou Édition
Général (macOS) ou Édition ![]() Préférences
Préférences ![]() Général (Windows) et en cochant la case Outil de redimensionnement de pinceau simplifié (pinceau existant).
Général (Windows) et en cochant la case Outil de redimensionnement de pinceau simplifié (pinceau existant).