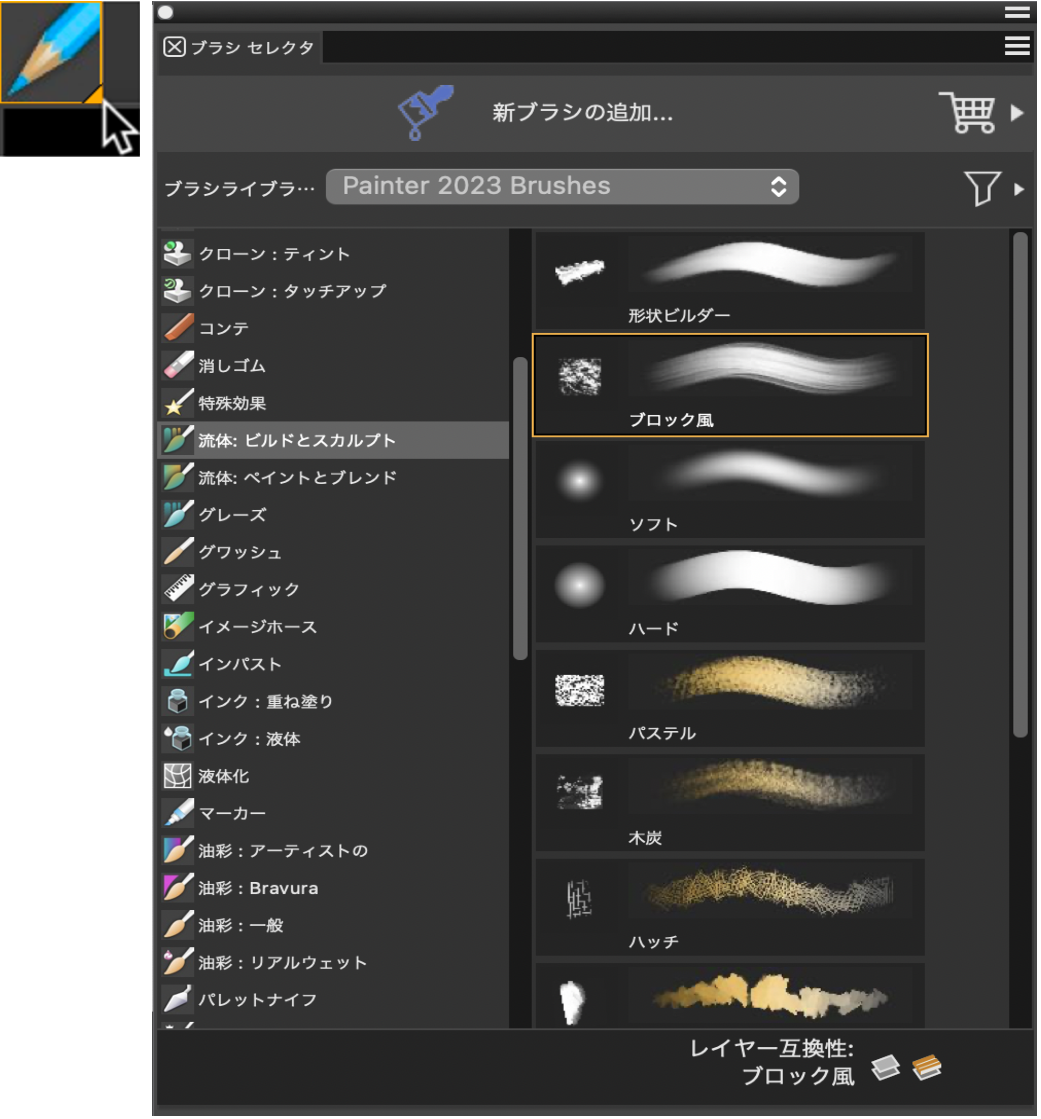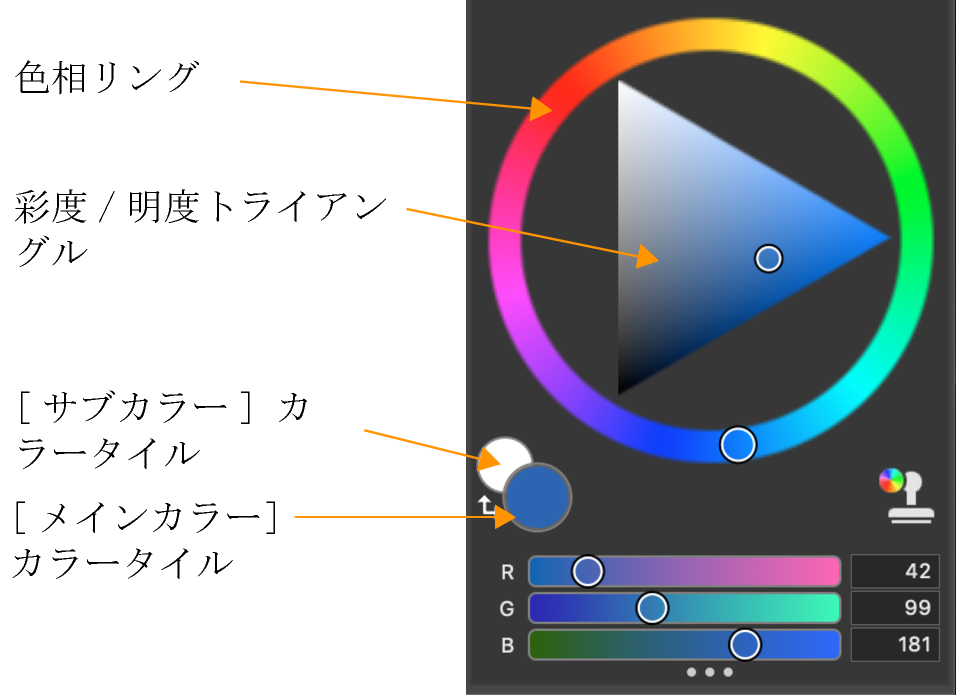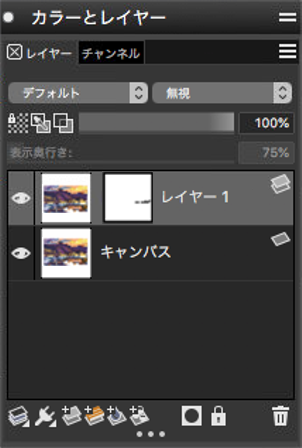Adobe Photoshop ユーザー向けの Corel Painter のショート ツアー
Corel Painter は、他のプログラムでは得られない、反応のよいリアリスティックなブラシ、充実した多数のテクスチャ、および優れた特殊効果を装備していることで有名です。Adobe Photoshop と Corel Painter との最大の違いは、Corel Painter が持つ Natural-Media ブラシの温かみとテクスチャ、および用紙のテクスチャです。リアリスティックなブリスルを持つブラシが油絵具を塗り、[チョーク] や [パステル] カテゴリに含まれるバリアントなど、乾いた画材のブラシがキャンバスのテクスチャに敏感に反応するのがわかります。それでは、ツアーを開始しましょう。
ツアーを始める前に、デフォルトのパネルおよびパレットが表示されていることを確認してください。デフォルト設定を表示するには、[ウィンドウ] メニューで、[レイアウト] ![]() [デフォルト] を選択します。
[デフォルト] を選択します。
画面の最上部に、Photoshop のオプション バーに似たプロパティバーが表示されます。プロパティバーは、ツールボックスから選択したツールに合わせて変化します。
ツールボックスから手のひらツールを選択したときのプロパティ バー
プロパティ バーの左端にはブラシ セレクタ バーがあり、ここで [ブラシ セレクタ] フライアウトを開くことができます。ブラシ セレクタには [リアル] 水彩ブラシ カテゴリとそのバリアントなど、Corel Painter のすばらしいブラシ カテゴリおよびブラシ バリアントが含まれています。
ブラシセレクタ (左) で、ブラシ カテゴリとブラシ バリアント (右) を選択できます。
画面の右上にある、大きくて美しい [カラー] パネルで、色を選択できます。色を選択するには、色相リングと彩度/明度トライアングルを使用します。ただし、数値を使用して色を混ぜ合わせる場合は、色相リングの下にある 3 つのスライダを調節します。[カラー] パネルの右端にあるパネル オプション ボタンをクリックして、[赤]、[緑]、[青] のスライダを表示するか、[色相]、[彩度]、[明度] のスライダを表示するかを設定できます。
また、[カラー] パネルには、ソース画像の色を使用してペイントできる、有用なコントロールである [クローンカラー] ボタンがあります。[カラー] パネルの左には、[メインカラー] カラータイル ![]() または [サブカラー] カラータイル
または [サブカラー] カラータイル ![]() があります。Corel Painter のカラータイルは、Photoshop の前景色や背景色とは動作が異なります。色を変更するには、[メインカラー] または [サブカラー] カラータイルをダブルクリックして、色相リングから新しい色を選択します。または、彩度/明度トライアングル内をクリックして、新しい色合いや陰影を選択することもできます。サブカラーは、グラデーションの作成や、複数色をペイントするブラシで使用できます。Photoshop の背景色とは異なり、サブカラーはキャンバスに影響しません。
があります。Corel Painter のカラータイルは、Photoshop の前景色や背景色とは動作が異なります。色を変更するには、[メインカラー] または [サブカラー] カラータイルをダブルクリックして、色相リングから新しい色を選択します。または、彩度/明度トライアングル内をクリックして、新しい色合いや陰影を選択することもできます。サブカラーは、グラデーションの作成や、複数色をペイントするブラシで使用できます。Photoshop の背景色とは異なり、サブカラーはキャンバスに影響しません。
ツアーを続ける前に、[メインカラー] カラータイルをクリックして、その色を選択してください。
Corel Painter で [カラー] パネルのサイズを変更するには、右下にあるハンドルをドラッグします。[カラー] パネルのサイズを変更すると、色をより正確に選択できるようになります。
Corel Painter の起動時に、基本的なテクスチャが自動的に読み込まれます。プロパティ バーで [用紙の選択] フライアウト ボタン ![]() をクリックするか、[用紙] パネル ([ウィンドウ] メニュー
をクリックするか、[用紙] パネル ([ウィンドウ] メニュー ![]() [メディア パネル]
[メディア パネル] ![]() [用紙]) を開くと、他にも多彩な用紙テクスチャにアクセスできます。
[用紙]) を開くと、他にも多彩な用紙テクスチャにアクセスできます。
Corel Painter では、ピクセルベースのレイヤーとレイヤーマスクを持つ Photoshop のファイルを開くことができます。レイヤーやレイヤー マスクにアクセスして編集するには、Photoshop と同様に [レイヤー] パネルを使用します。Corel Painter で開いたファイルでは、複数のチャンネルが正しく保持されています。
ドロップシャドウのレイヤー スタイルなど、Photoshop に固有のレイヤー スタイルを使用している場合は、レイヤー スタイル情報を変換する前に、必ず元の Photoshop のファイルをアーカイブに保存してください。具体的には、実際のレイヤー スタイルを持つファイルを Photoshop (PSD) のファイル形式で保存し、次にこのファイルの新しいコピーを保存します。新しいファイルを使用して、レイヤー スタイル情報をピクセルベースのレイヤーに変換してから、このファイルを Corel Painter にインポートします。
ドロップシャドウのレイヤー スタイルを持つレイヤーを変換するには、レイヤーを選択し、[レイヤー] ![]() [レイヤースタイル]
[レイヤースタイル] ![]() [レイヤーの作成] を選択します。注意事項: 効果の中には、標準レイヤーで再現できないものがあります。
[レイヤーの作成] を選択します。注意事項: 効果の中には、標準レイヤーで再現できないものがあります。
Corel Painter では、ピクセルベースのレイヤーとマスク チャンネル (アルファ チャンネルとも呼ばれる) を保持した状態で、RGB、CMYK、およびグレースケールのモードで保存された Photoshop (PSD) ファイルを開くことができる柔軟性があります。また、TIFF ファイルも Corel Painter で開くことができますが、保持されるマスク チャンネルは 1 つのみです。Photoshop で作成した、レイヤーを持つ TIFF (TIF) ファイルは、Corel Painter で開くときに結合されます。Corel Painter 固有のファイル形式である RIFF (RIF) でのみ作業するときには、ファイルの保存時に Corel Painter 固有の要素が保持されます。たとえば、水彩レイヤーのような特殊な画材のレイヤーでは、その「濡れた」状態を保持するために、RIFF 形式を使用する必要があります。ただし、ある Photoshop のファイルを、一度 Corel Painter で開いてから再度 Photoshop で開く場合は、ファイルを Photoshop の形式で保存したままにしておく必要があります。
それでは、腕まくりしてスタイラスを握り、Corel Painter を使ってみてください。
受賞経験のあるアーティストであり作家でもある Cher Threinen-Pendarvis は、デジタル アートの先駆者です。彼女は、Corel Painter、Adobe Photoshop、および Wacom 感圧タブレットに精通していることで広く知られており、これらの電子ツールが発売されて以来使い続けています。アートワークは世界で展示され、論文とアートはさまざまな書籍や定期刊行物で出版されています。また、彼女は San Diego Museum of Art Artist Guild のメンバーです。世界中の Corel Painter と Adobe Photoshop のワークショップで講師を務めた経験があり、現在はコンサルティング会社 Cher Threinen Design の代表です。Cher は、『The Photoshop and Painter Artist Tablet Book、Creative Techniques in Digital Painting』、『Beyond Digital Photography』、および全 10 種類ある『The Painter Wow! Book』の著者です。Cher の Web サイト (www.pendarvis-studios.com) にアクセスしてください。