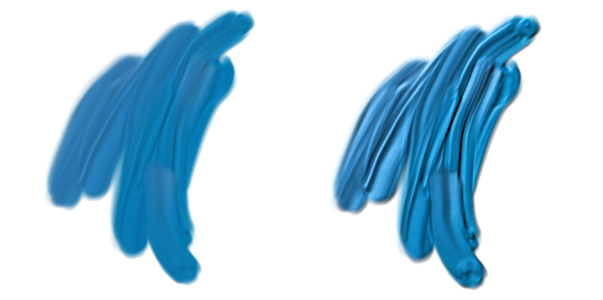調整厚塗圖層
「厚塗」筆刷可在特殊「厚塗」圖層上使用。您可以試試「厚塗」圖層設定,控制圖層上的厚塗外觀。增加厚塗的可見深度,可增加筆刷筆觸較高區域的高度,而產生更明顯的厚塗效果。或者,您可以減少可見深度以呈現較不明顯的厚塗效果。
厚塗量值:低 (左);高 (右)
您還可以將「厚塗」可見深度設為 0,製造扁平的筆刷筆觸效果。此可讓您將厚塗筆刷當作一般筆刷使用,進而善用「厚塗」筆刷的卓越混色效果。
如果您偏好自訂「厚塗」可見深度,並希望將自訂顏料量做為影像的新預設值,也可以將其設定為「厚塗」圖層偏好設定。
您也可以將畫布中的資訊轉換或移動至「厚塗」圖層。如此有助於在照片中套用「厚塗」效果。
若要調整厚塗圖層

|
|
|
|
|
按一下「厚塗」圖層。調整「 可見深度」滑桿以增減筆刷筆觸的高度。 提示:您也可以在圖層上按兩下,然後移動「 厚塗圖層屬性」對話方塊中的「 可見深度」滑桿,以調整圖層上的厚塗外觀。
|
|
|
在該圖層上按兩下。在「 厚塗圖層屬性」對話方塊中,於「 名稱」方塊中鍵入名稱。 |
|
|
在該圖層上按兩下。在「 厚塗圖層屬性」對話方塊中,於「 上方」和「 左方」方塊內鍵入值。 |
|
|
在該圖層上按兩下。在「 厚塗圖層屬性」對話方塊中,於「 附註」方塊中鍵入圖層資訊。 |
將畫布轉換到厚塗圖層

2
選擇「
視窗」

「
圖層」。
如果影像包含多個圖層,可以按一下
「圖層」 面板上的「圖層」選項按鈕

,然後選擇
「全部合併」,將所有圖層合併到畫布上。
3
在「
圖層」面板上,按一下「圖層」選項按鈕

,然後選擇「
移動畫布到厚塗圖層」。
設定厚塗圖層的預設可見深度

•
(macOS) 選擇「
Corel Painter 2023」選單

「
偏好設定」

「
一般」。
•
(Windows) 選擇「
編輯」

「
偏好設定」

「
一般」。
2
在「
工作流程」區域中,移動「
厚塗圖層的預設可見深度」滑桿。