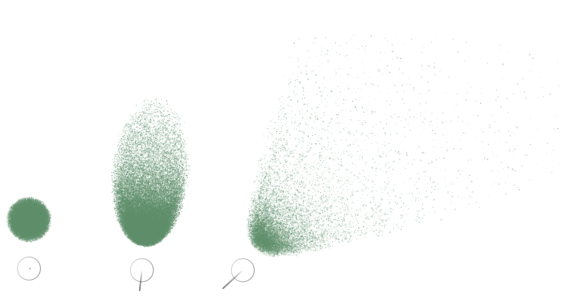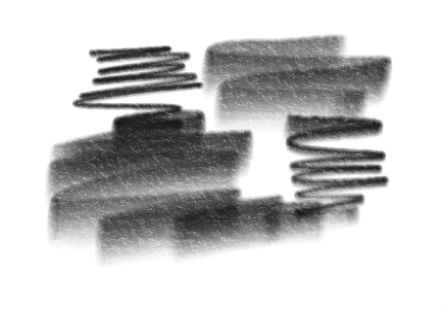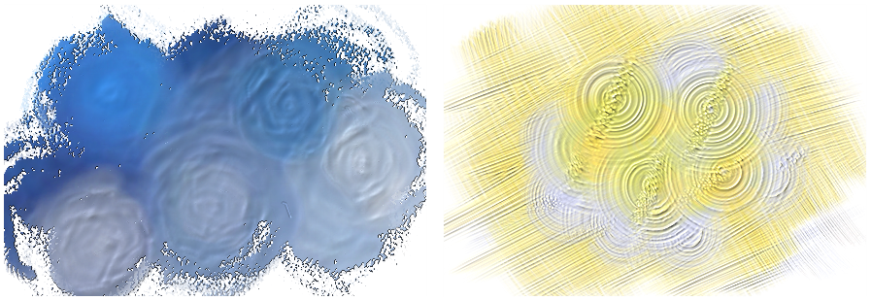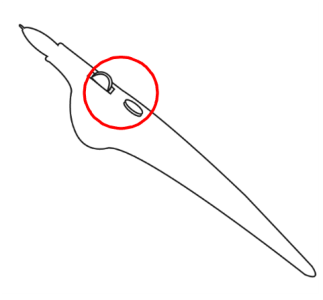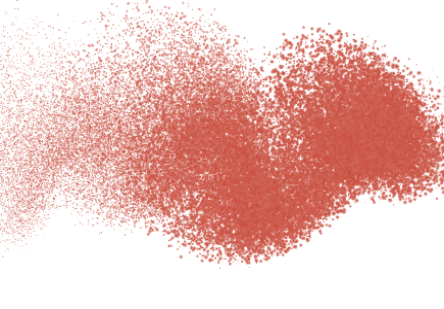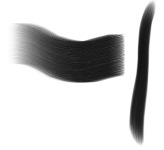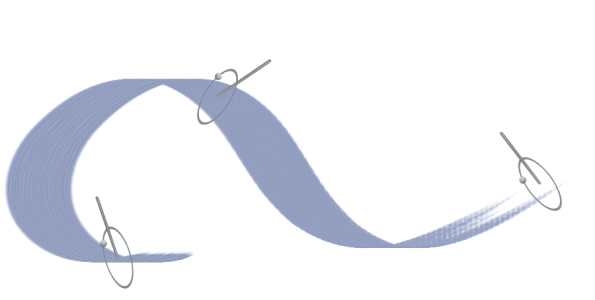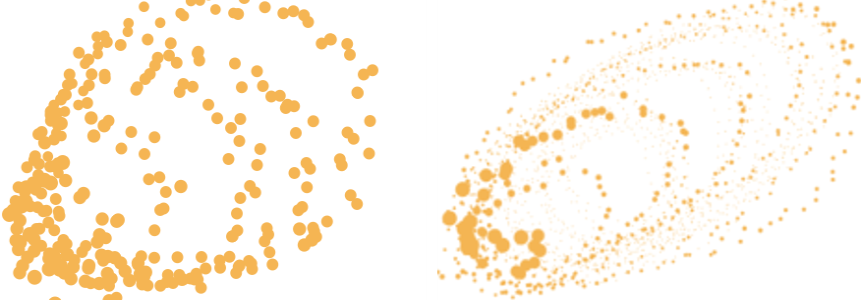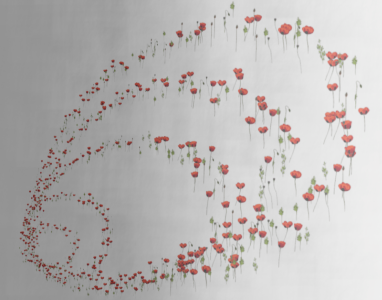使用觸控筆與滑鼠
整體而言,觸控筆相較於滑鼠有較多的控制和互動,因為它讓您的手部和筆刷流暢地合而為一,為您提供最靈敏的數位繪圖體驗。滑鼠雖然是優異的指標裝置,但是較難用於繪圖。滑鼠只能在扁平的平面上移動。繪圖板觸控筆則能偵測您的手腕、手掌和手臂的動作。提供出色可靠的使用體驗、精確度及控制能力。
Corel Painter 可以產生能夠淡入與淡出、更改大小、不透明度與角度,以及能夠根據觸控筆輸入資料 (如速度、方向、壓力、噴槍滾輪、傾斜與支點) 滲透的仿真筆刷筆觸。
您可以連結筆刷設定 (如大小、不透明度和角度) 與畫筆輸入資料 (如速度、方向、壓力、噴槍滾輪、傾斜與支點)。有關連結筆刷設定與畫筆輸入控制項的詳細資訊,請參閱表現設定。
如果您沒有觸控筆,則可以調整滑鼠,讓它模擬觸控筆壓力、傾斜、支點和滾輪設定。相關詳細資訊,請參閱滑鼠控制項.
許多 Corel Painter 筆刷能根據觸控筆壓力發揮相應效果。視變體的設定而定,較大的畫筆壓力會增加筆刷筆觸寬度、色彩滲透度或其他效果的程度。Corel Painter 噴槍模擬調整墨水噴濺量的槍針控制項時,也會受 Wacom Intuos 噴槍上的滾輪影響。
當您使用壓力感應觸控筆或手寫繪圖板時,您施加的壓力量可以控制筆觸的不透明度和寬度。
理論上,滑鼠並沒有壓力資訊,因為滑鼠按鈕只有「開啟」(按下按鈕) 或「關閉」(鬆開按鈕) 兩種選擇。不過,您可以使用 Corel Painter 模擬畫筆壓力。如果您使用滑鼠搭配 Corel Painter,就可以透過調整屬性列上的大小、不透明度和紋路來補償壓力資訊的不足。例如,減少不透明度或紋路可以產生相當於使用畫筆輕壓的效果。
有些筆刷變體會對觸控筆傾斜做出反應 (握持觸控筆距垂直的程度)。
傾斜會大幅影響筆刷筆觸。如果產生非預期的結果 (尤其是在使用鬃毛類型的筆刷或噴槍時),您可以嘗試減少畫筆的傾斜度。過度傾斜的角度通常效果不佳。
噴槍變體受觸控筆傾斜度影響的範例。(左) 觸控筆與繪圖板垂直,(中間與右方) 各種不同的傾斜度產生不同的筆跡。
當您改變觸控筆的傾斜度時,筆跡寬度也會隨之變化。垂直向上握持觸控筆可畫出細線;傾斜觸控筆時,線條則會變粗。
筆式方位 (觸控筆筆尖指向的方位) 可讓您利用傾斜觸控筆的旋轉方向,變化筆刷痕跡。
Corel Painter 噴槍受 Wacom Intuos 噴槍上的滾輪影響,會模擬用來調整墨水噴濺量的槍針控制。
就像真實噴槍上的槍針控制,滾輪控制可調整噴槍流量,也就是單次噴槍筆觸要套用的媒材量。
某些 Corel Painter 噴槍可利用觸控筆滾輪控制項。
如果您有支援 360 度桶狀旋轉的平頭 Intuos Art Pen,則可以根據觸控筆的旋轉狀態來變化筆刷筆觸。
旋轉 Intuos Art Pen 的筆桿,扁平筆刷就會隨著畫筆旋轉有所變化,可畫出寬或窄的筆觸。
您可以亂數調整筆刷筆觸,藉此產生更真實的筆觸效果。因為自然結構中會出現些許不規則感,因此亂數可讓繪製更有美感。
在使用滑鼠時調整壓力、傾斜和支點
若要查看傾斜設定的效果,請使用「噴槍」類別的「細緻噴濺」變體,將筆觸套用到繪圖視窗。