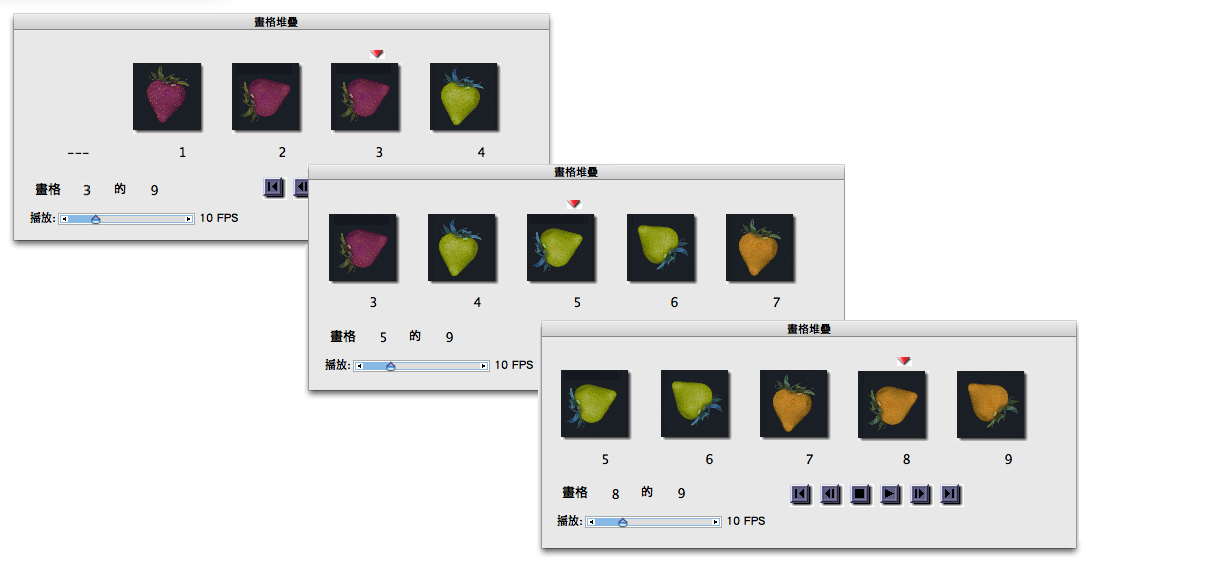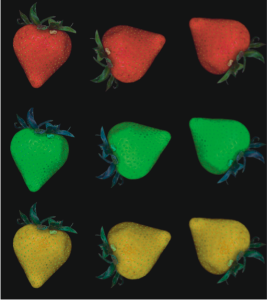自動畫建立噴嘴
在 Windows 作業系統中,Corel Painter 可讓您從動畫建立影像水管噴嘴。您可以將每個 Corel Painter 動畫畫格轉換為影像水管的影像。畫格大小表示該項目大小。如果您建立了一段專為轉換為噴嘴的動畫,請將畫格設定為剛好足夠容納您最大影像元素的大小。您可以使用每個畫格中的選取區,以便控制影像的向量圖形。
[自動畫製作噴嘴] 這個指令會自動建立階層 1 噴嘴。如果有需要,您可以使用此技巧建立階層 2 噴嘴。
自動畫製作噴嘴檔案
自動畫製作階層 2 噴嘴
您必須根據第二階的需要,將影像元素排列成組。在下例中,新噴嘴的第二階漸進式排列為更改色彩。動畫用三個色彩集組織。畫格 1 到 3 形成紅色組;畫格 4 到 6 形成綠色組,而畫格 7 到 9 則形成黃色組。每一組都是新噴嘴的第二階漸進式排列 (更改角度),並包含色彩相同、但是以不同的角度放置的影像。
例如,「影像水管 9 個項目」表示一個具有 9 個影像元素的階層 1 噴嘴。若要表示一個在「階層1」具有 3 個項目,且在「階層 2」具有 3 個項目的「階層 2」噴嘴,您必須將敘述改成「影像水管 3 x 3 個項目」。
若要以新的噴嘴檔案繪製,必須先將其載入。相關詳細資訊,請參閱載入階層 2 或階層 3 噴嘴檔案.