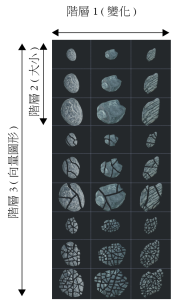建立階層 3 噴嘴
您可以使用格線方法建立 [階層 3] 噴嘴。
這個噴嘴檔案在階層 1、階層 2 和階層 3 中都有三個項目。
使用「階層 3」噴嘴「破碎的貝殼」進行繪製
建立階層 3 噴嘴

3
選擇「
視窗」

「
導覽」以顯示「
導覽」面板,並檢查目前噴嘴檔案的高度。
5
選擇「
選取」

「
重選」。
6
選擇「
選取」

「
浮動」。
7
選擇「
編輯」

「
複製」。
現在您必須垂直延伸此檔案,以便採用第三階中的項目。
9
從選單列中,選擇「
畫布」

「
畫布尺寸」。
10
如果要將畫布設定為您
[階層 3] 噴嘴的高度,請在
[增加像素至下方] 方塊中增加正確的像素數目。
您需要的值為在步驟 4 所中計算的
階層 3 噴嘴高度與開啟的
階層 2 噴嘴高度之間的差異。
現在您可以為第三階中的各個項目 (組) 建立影像。
11
選擇「
編輯」

「
貼上」,將圖層貼到您增加的區域中。
13
按一下 [圖層] 選項按鈕

,然後選擇
[合併選取圖層]。
14
選擇「
檔案」

「
儲存」,並以 RIFF 格式儲存檔案。
如果您先前已經將這個檔案定義為噴嘴檔案,必須編輯定義說明您所建立的這三個階層。
15
選擇「
檔案」

「
簡介」,然後在「
檔案資訊」對話方塊中編輯噴嘴定義。
例如,噴嘴定義「影像水管 3 x 3」表示在
[階層 1] 具有 3 個影像元素 (項目) 且在
[階層 2] 具有 3 個影像元素的
[階層 2] 噴嘴。假設新的噴嘴在
階層 3 中有 3 個影像元素。若要以來自全部三個階層的影像進行繪製,必須將噴嘴定義更改為「影像水管 3 x 3 x 3」。

若要以新的噴嘴檔案繪製,必須先將其載入。相關詳細資訊,請參閱載入階層 1 噴嘴檔案.