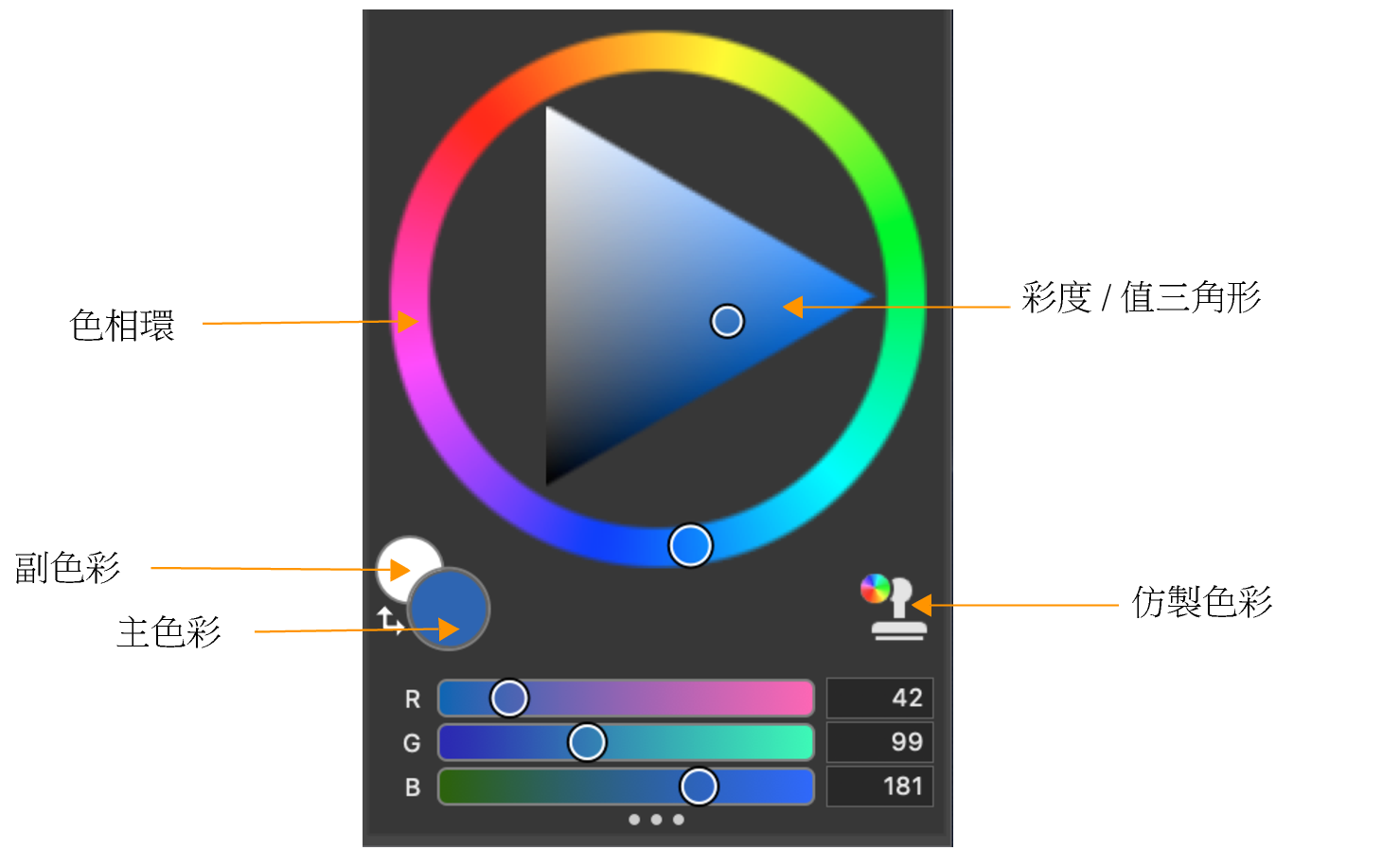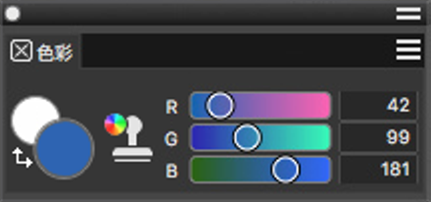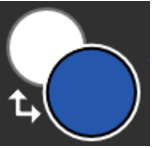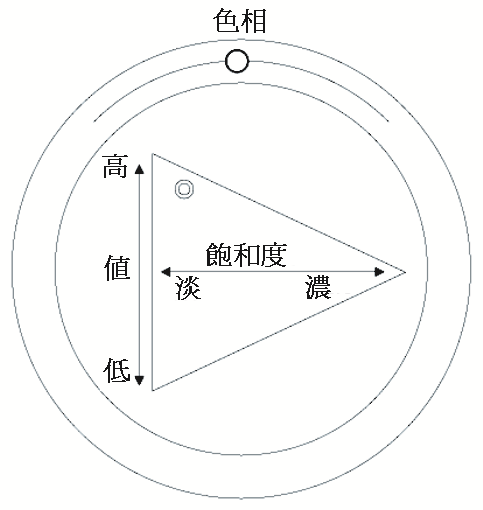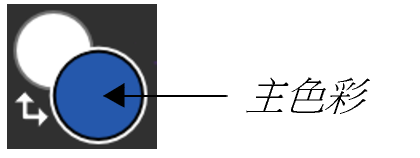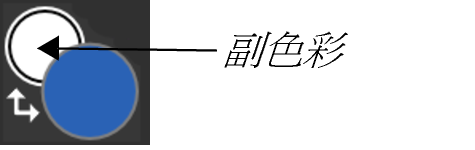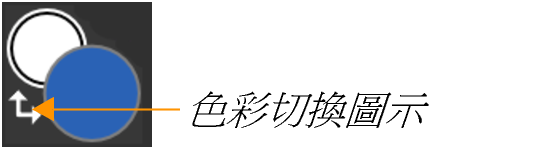從「色彩」面板選擇色彩
您可以使用「色彩」面板選取色彩,並檢視選定色彩的相關資訊。「色彩」面板有兩種檢視模式:精簡檢視與完整檢視。在完整檢視中,色彩環與滑桿兩者皆會顯示。在精簡檢視中,只會顯示滑桿。
在「色彩」面板中,您可以使用「色相環」選擇色彩,並透過「彩度/值三角形」調整色彩 。以下資訊可幫助您透過「彩度/值三角形」調整色彩。
您也可以設定所選色彩的色相、彩度、值 (HSV) 和標準紅、綠、藍 (RGB) 值。
「主色彩」和「副色彩」會顯示在「色彩」面板和工具箱中。這些項目會包含兩個重疊的色票:前面的色票會顯示選取的「主色彩」,後面的色票會顯示選取的「副色彩」。
用於套用多種色彩時,例如使用雙色筆刷筆觸、兩點漸層及「影像水管」效果時,會使用「副色彩」。這並非是其他圖形應用程式所稱的「背景色彩」。在 Corel Painter 中,背景色彩為畫布色彩。
您可以在選擇新色彩之前預覽該顏色。當您操作色相環、彩度/值三角形或滑桿時,色票左半邊顯示的是新色彩的預覽,右半邊則是您目前的色彩。
您還可以啟用「色彩」面板中的「仿製色彩」選項。相關詳細資訊,請參閱仿製色彩.
顯示色彩面板
使用完整檢視的「色彩」面板時,您可以按一下「色彩」選項按鈕 並選擇「色彩面板 (精簡)」,以快速顯示或隱藏「精簡色彩」面板。
若要在使用完整檢視的「色彩」面板時顯示或隱藏色彩環,請參閱顯示或隱藏色彩環.
從「色彩」面板選擇色相和色彩
在「色相環」中拖曳以選取色相。在「彩度/值」三角形中拖曳以選擇彩度。
您也可以按一下「標準色彩」檢視中的「色相環」或「精簡色彩」檢視中的色相指示器,以選取色相。
選擇「主色彩」
選擇「副色彩」
在「主色彩」與「副色彩」之間切換
您也可以按下 Shift + S 或 Shift + X 來切換「主色彩」和「副色彩」。