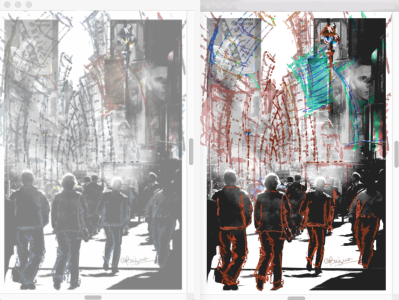使用嵌入的仿製來源
嵌入仿製來源時,系統會將其與文件一併儲存以供日後使用。嵌入的影像是在指定時間內所選取之影像或材質快照的最佳寫照。將來源仿製的複本嵌入文件後,即會中斷與原始影像或材質的關係。不過,您可以編輯嵌入的影像以變更其外觀。例如,您可以加入圖層或將效果套用至來源影像。來源影像修改完成後,有各種方法可供您選用以處理經過編輯的影像。
將「調整色彩」效果套用至來源影像 (右)。但是,對來源影像所做的編輯還尚未反映於嵌入的仿製來源影像 (左圖)。Claudia Salguero 的作品 (左)。
透過更新目前所選的仿製來源,或是使用已編輯的來源建立一個新影像,就可以儲存對來源影像所做的變更。您也可以放棄對嵌入來源影像所做的任何變更。請注意,如果選擇更新作用中的仿製來源或建立新仿製來源,所有圖層都會合併,且復原階層將無法復原。若要保留圖層,請將來源影像輸出為新的文件,並更新嵌入的來源影像以繼續仿製。在來源影像被輸出為新的文件後,即會中斷與來源影像的關係。
編輯嵌入的仿製來源影像
若要保留所有圖層以及將來源影像輸出為新文件,請選擇「檔案」 「輸出來源影像」。在 [將來源影像輸出為] 對話方塊中,選擇要儲存該檔案的磁碟機及資料夾。在「另存新檔」 (macOS) 或 「檔案名稱」 (Windows) 文字方塊中輸入檔案名稱,然後按一下「儲存」。
「輸出來源影像」。在 [將來源影像輸出為] 對話方塊中,選擇要儲存該檔案的磁碟機及資料夾。在「另存新檔」 (macOS) 或 「檔案名稱」 (Windows) 文字方塊中輸入檔案名稱,然後按一下「儲存」。
在「來源影像」視窗中對仿製來源影像進行變更後,也可按 Command + Shift + S (macOS) 或 Ctrl + Shift + S (Windows) 加以輸出。