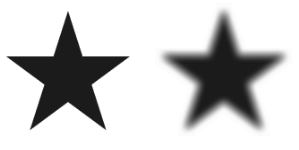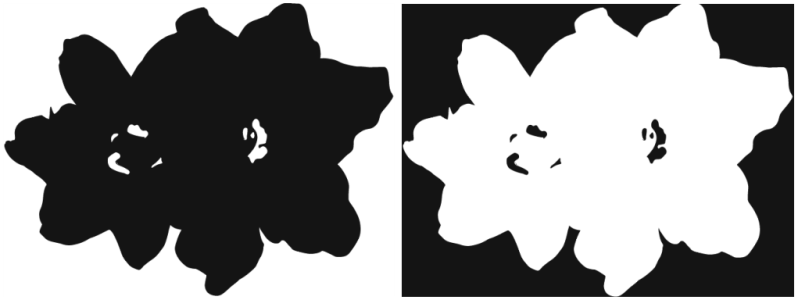編輯色頻
您可以透過修改色頻的大小、形狀或其保護區域 (最後會成為選取區的保護區域) 的不透明度來編輯色頻。在將色頻載入為選取區之前,您對色頻所進行的變更不會直接對影像產生作用。相關詳細資訊,請參閱自 Alpha 色頻載入選取區.
由於 Alpha 色頻屬於灰階影像,您只能套用白色 (以移除保護區域)、黑色 (以新增保護區域),以及不同濃淡的灰色 (以建立半保護區域) 來編輯色頻;無法使用其他色彩。
在這個範例中,色頻有幾個零星的區域不受保護 (左圖)。藉由套用黑色筆刷筆觸將這幾個零星的區域轉換為保護區域 (右圖)。
此外,您還可以套用效果,例如套用羽化效果使明暗區域的邊界更加柔化。這會讓色頻增加一點不透明度。
此外,您可以使用花紋、漸層或織布填滿色頻,採用有趣的效果。相關詳細資訊,請參閱使用色彩填色.
繪製色頻
套用效果至色頻
羽化色頻
反轉色頻
使用花紋填滿色頻
填滿色頻
• 目前色彩 — 會將以目前的灰色濃度填色。相關資訊,請參閱使用色彩填色.
• 漸層 — 會以選取的漸層填色。相關資訊,請參閱套用漸層.
• 來源影像 — 會使用目前的仿製來源影像填色。如果未定義任何仿製來源,Corel Painter 將使用目前的花紋填色。相關資訊,請參閱使用取樣影像填滿區域.
• 織布 — 會以選取的織布填色。相關資訊,請參閱套用織布.
[油漆桶] 工具只會將填色套用至顯示的色頻上。使用「油漆桶」工具前,請確定色頻的眼睛圖示 已張開。