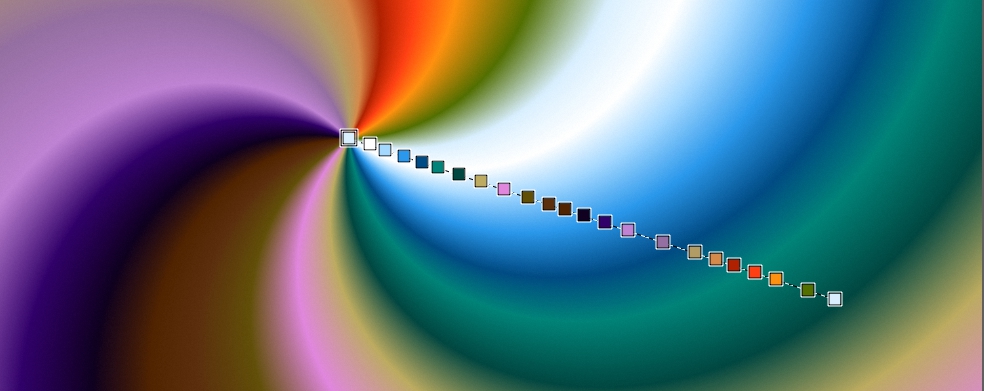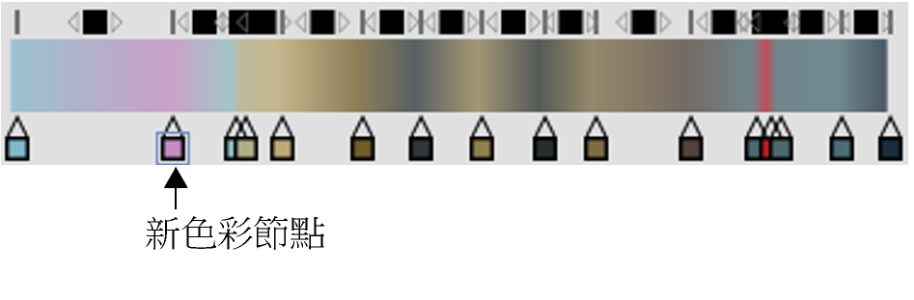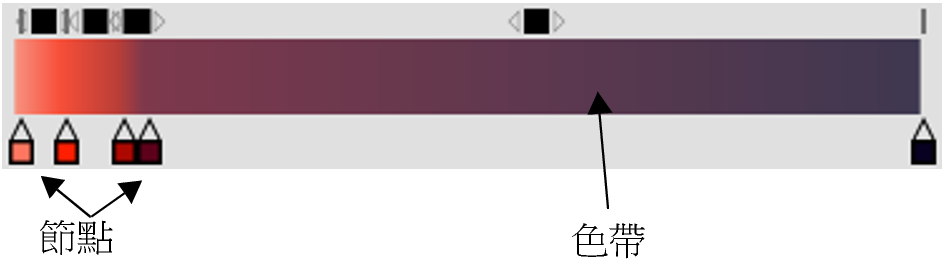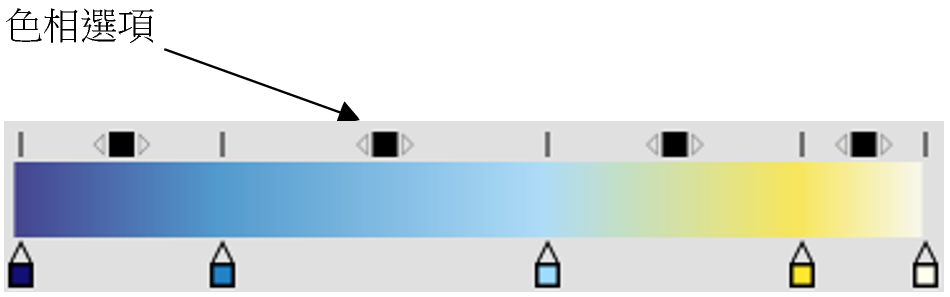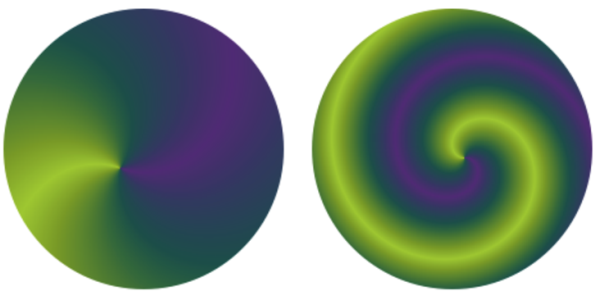編輯漸層
使用「互動式漸層」工具繪製漸層後,您便可以在文件視窗中進行編輯。隨即顯示互動式漸層控制項,該控制向可標記色彩的轉換。漸層的方向和大小取決於您在文件視窗中首先點選的位置、拖曳的距離,以及拖曳的方向。在互動式漸層控制項上,漸層填色中的每個色彩都會以方形節點表示。您可以透過變動節點的位置、加入和移除節點,及變更節點的色彩,以修改漸層外觀。
透過互動式編輯節點,您可以變更色彩、加入新的色彩、或調整漸層的位置和方向。
您可以編輯漸層特性,例如:漸層大小、漸層色彩混色的方向、漸層色彩及漸層角度。
您還可以先編輯現有的漸層預設或自訂漸層,再加以套用或儲存,以供日後使用。
互動式編輯漸層

1
按一下工具箱中的
「互動式漸層」工具

。
2
按一下屬性列上的「
預設」彈出式按鈕

,然後按一下漸層填色縮圖。
|
|
|
|
|
|
|
|
若要設定漸層開始的位置,請拖曳起點控制點。若要設定漸層結束的位置,請拖曳終點控制點。 提示:若要將漸層線對齊水平、垂直或對角軸,請在拖曳時按住 Shift 鍵。 |
|
|
提示:您還可以按一下屬性列上的 「反轉漸層方向」按鈕  ,以反轉漸層中的色彩順序。 |
|
|
|
|
|
按一下節點,再按一下「 色彩」色框,然後在色彩選取器選擇色彩。 提示:若想變更色彩,您也可以按一下節點,按一下屬性列上的「 漸層節點」面板切換按鈕  ,接著按一下「 漸層節點」面板中的「 色彩」選取器,然後選擇色彩。 |
|
|
按一下互動式漸層控制項的任何位置,按一下「 色彩」色框,然後在色彩選取器中選擇色彩。 提示:若要加入色彩,您也可以按一下互動式漸層控制項的任何位置,再按一下屬性列上的「 漸層節點」面板切換按鈕  ,接著按一下「 漸層節點」面板中的「 色彩」選取器,然後選擇色彩。 |
|
|
按一下節點。按一下屬性列上的「 漸層節點」面板切換按鈕  。在 「漸層節點」面板中,按一下 「刪除節點」。 |
|
|
按一下節點。按一下屬性列上的「 漸層節點」面板切換按鈕  。在 「漸層節點」面板中,移動 「不透明度」滑桿,或在方塊中輸入值。 |
|
|
按一下節點。按一下屬性列上的「 漸層節點」面板切換按鈕  。在 「漸層節點」面板中,移動 「位置」滑桿,或在方塊中輸入值。 |
編輯漸層預設

1
在「
漸層材料庫」面板 (「
視窗」

「
媒材面板」

「
漸層」) 中選擇預設。
2
按一下
「編輯漸層」按鈕

。
|
|
|
|
|
按一下您想加入顏色的色帶,按一下「 色彩」色框,然後在色彩選取器中選擇色彩。 透過在色帶中加入節點,就可以將新色彩加入漸層。
|
|
|
|
|
|
|
|
|
|
|
|
取消勾選 「線性」核取方塊,然後拖曳 「色彩擴散」滑桿,以控制各個節點的色彩平滑度。 |
|
|
[色相] 選項可讓您更改該線段中混色的色相。
• RGB — 會混合兩種色彩的紅色、綠色與藍色等三原色。 • 色彩環順時針 — 沿著色彩環的順時針路徑,漸變終點節點的色彩。 • 色彩環逆時針 — 沿著色彩環的逆時針路徑,漸變終點節點的色彩。 提示:若要深入瞭解此概念,請參閱 [色彩] 面板的標準顯示 ( [色相環] 與 [彩度/值三角形]),並注意 [色相環] 上的色彩順序。 |
|
|
按住 Option (macOS) 或 Alt (Windows),然後按一下色帶。 |
4
在「
漸層」面板 (「
視窗」

「
媒材面板」

「
漸層」) 中按一下「漸層」選項按鈕

,然後選擇「
儲存漸層」。
您也可以
|
|
按一下屬性列上的「 預設」彈出式按鈕  ,然後按一下「 漸層面板」  以顯示「 漸層」面板。在「 類型」區域中按一下「 螺旋漸層」  按鈕,然後執行以下任一操作: • 將「 螺旋率」滑桿向右或向左拖曳,以增加或減少螺旋密度。 螺旋密度較低的漸層 (左) 和螺旋密度較高的漸層 (右)
|
|
|
拖曳「 斜面角度」滑桿,或在對應的數值方塊中輸入角度。 |