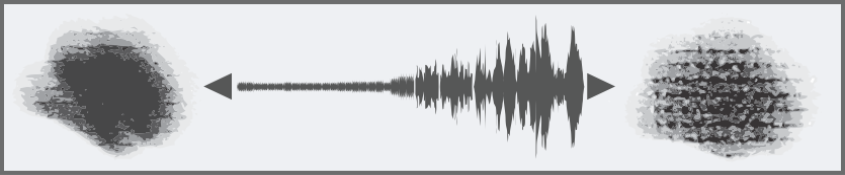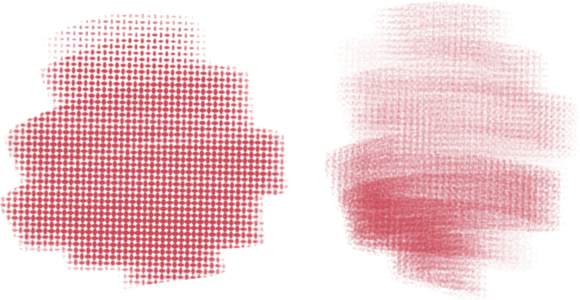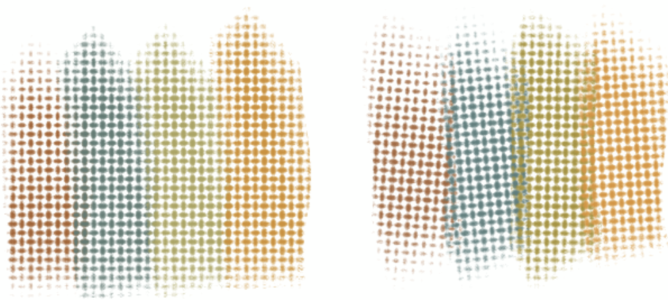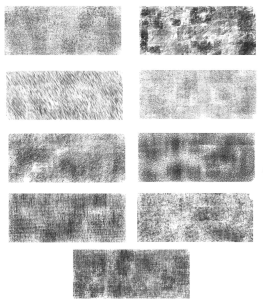紋路控制項
紋路可讓您控制筆刷筆觸所顯示的紙張材質量。您可以將紋路連結至各種觸控筆或滑鼠動作。舉例來說,如果將紋路連結至壓力,提高壓力會使鉛筆「戳進」紙張,而產生紋路更多的筆刷筆觸。如需詳細資訊,請參閱表現設定.,您也可以調整「最小」設定,以指定表現所要套用的變化範圍。「最小紋路」設定代表「紋路」設定的百分比,必須連結至表現才會產生效果。例如,如果您在「紋路」面板上選擇「壓力」表現,接著將「紋路」滑桿設為 100%,並將「最小紋路」滑桿設為 10%,則每次在筆刷筆觸期間套用壓力時,顯示的紋路量都會在 10% 到 100% 之間變化。您也可以讓筆刷筆觸的紋路抖動變得更加平滑,呈現更自然的外觀。您也可以將紋路連結至麥克風的音訊輸入或內部音訊 (如串流音樂)。相關詳細資訊,請參閱音訊表現.
一般而言,產生筆刷筆觸時,紙張紋路會固定不變,也就是說材質均位於相同的位置。為了產生自然、外觀不重複的痕跡,您可以改變筆刷筆觸每一次畫下時筆尖的紙張紋路位置 (「亂數紋路位置」) 或是旋轉每一個新筆刷筆觸的紙張紋路 (「亂數紋路旋轉」)。
停用 (左) 及啟用 (右)「亂數紋路位置」的筆刷筆觸。筆刷筆觸內每個筆尖的紋路位置變化。
停用 (左) 及啟用 (右)「亂數紋路旋轉」的筆刷筆觸。每次畫下筆刷筆觸時,紋路旋轉都會有所變化。
改變紋路位置和旋轉可讓紙張材質看起來更自然,有助於減少擷取筆尖筆刷產生的重複情況。Karen Bonaker 製作的影像
此外,您可以使用紙張的亮度和對比設定來控制筆刷與紋路的相互作用。相關詳細資訊,請參閱使用紙張材質及紋路與表現設定.
設定紋路
調整「紋路抖動」時,請確認「最小不透明度紋路」滑桿沒有設為 100%。將「最小紋路」設為 100% 會停止「紋路抖動」產生作用。