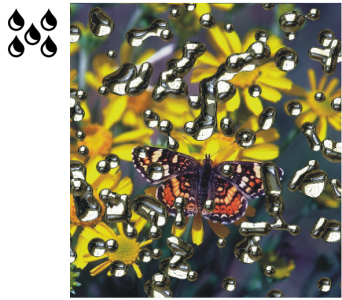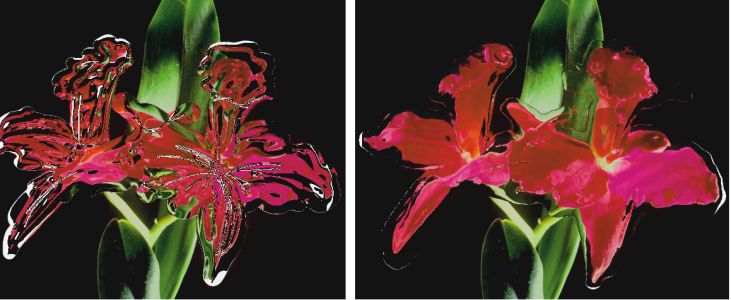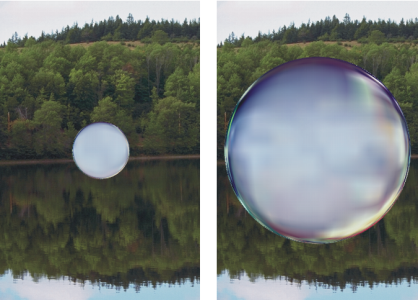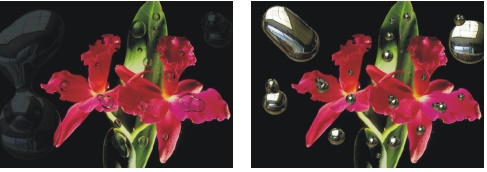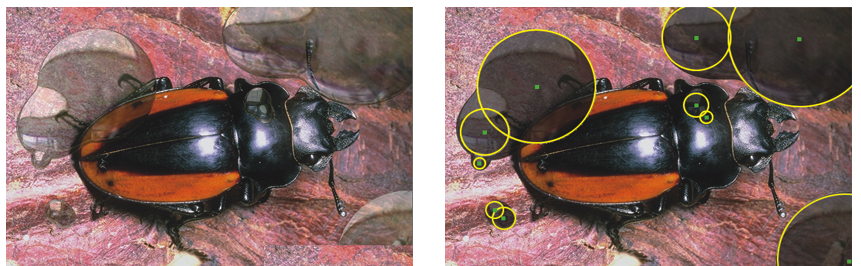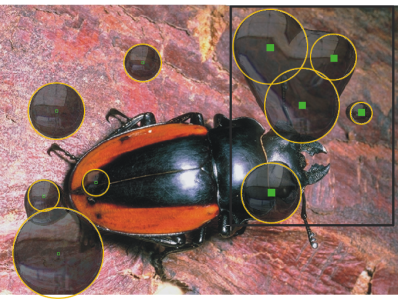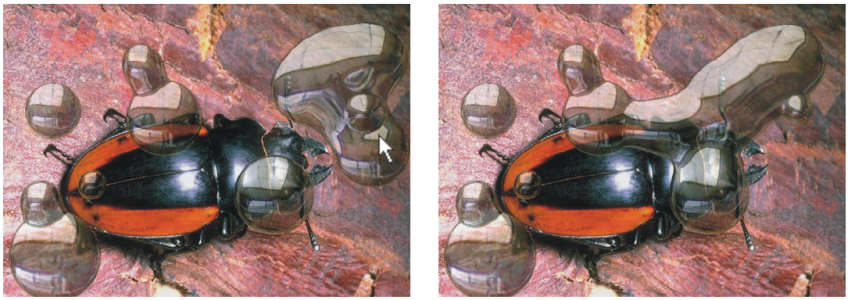套用液態金屬動態外掛程式
[液態金屬] 動態外掛程式可讓您在圖層上建立液態或金屬繪圖效果。即使設定建立的效果更像水,以下文字仍使用「金屬」這個名詞稱呼套用的媒材。
您可以透過折射套用會扭曲底下影像的液體水滴。也可以建立金屬光澤的水珠,以類似水銀的方式聚集與流動。[折射] 滑桿可在水和金屬之間設定差異,這可讓您建立半透明的效果。負片金屬可用於建立金屬的空洞。
[液態金屬] 動態外掛程式可建立液態金屬或透明、折射的液體。
金屬筆觸是由許多連續的分離水滴形成的。您可以選擇一個或數個水滴,並移動或變更它們的屬性。
「控制點」顯示水滴的圓圈和中心點。選擇水滴並不一定要顯示它們的控制點,但讓您工作起來更容易。將自動選擇最後套用筆觸的水滴。每個新筆觸都將取消選擇前一個水滴。
使用金屬工作時,您無法使用 [復原] 功能,但是可以移除選取的金屬、最後套用的金屬,或圖層上所有的金屬。
金屬的反射性很高。您可以使用仿製來源或花紋作為反射貼圖以自訂外觀。相關詳細資訊,請參閱影像仿製與取樣與花紋.
液態金屬工具
您可以使用「筆刷」工具、「圓形水滴」工具或「水化」功能套用金屬。您可以調整筆刷或水滴的大小。筆刷為預設的塗抹器。您可以使用筆刷工具以金屬繪製。也可以使用「圓形水滴」工具建立圓形的金屬。「水化」功能可讓您在圖層中散佈金屬水滴。
建立液態金屬動態圖層

2
按一下
[動態外掛程式] 按鈕

,然後選擇
[液態金屬]。
3
在
[液態金屬] 對話方塊中,選擇以下任一種工具:
•
「
圓形水滴」工具

•
「
筆刷」工具

•
大小 — 使用 [筆刷] 工具或 [水化] 來更改您套用之選擇水滴的大小。「圓形水滴」工具將不受影響。
•
間距 — 調整您使用 [筆刷] 工具所建立之筆觸水滴的間距
使用低間距建立的筆觸 (左圖):水滴會聚合在一起。使用高間距建立的筆觸 (右圖):每顆水滴的分隔十分清楚。
降低體積到 100% 以下將縮小水滴的可視部分,即「讓水滴慢慢乾掉」(左圖)。增加體積到 100% 以上將延伸可視性到水滴圓形外,並進入周圍範圍 (右圖)。
•
平滑 — 更改周圍範圍可決定水滴「加入」附近水滴的方式
低 [平滑] 滑桿設定將使水滴的分隔十分清楚 (左圖);較高的設定將使水滴聚合在一起 (右圖)。
5
在
「塗繪」區域中,從
「貼圖」清單方塊選擇以下任一種金屬類型:
•
量 — 控制
[折射] 滑桿中的金屬效果強調程度,並套用至圖層中的所有水滴。若要建立水的效果,可以將
[量] 設為 –0.5,使水滴放大底下的影像。
移動「量」滑桿到最左邊或最右邊時,將反轉「反射」與「折射」的效果。
•
折射 — 控制水滴的外觀。此滑桿代表反射和折射之間的比例。
低折射表示高反射 (左圖)。高折射建立透明、折射的液體。當[折射]的值趨近 100% 時,金屬將變透明。水滴看起來就像油或水等液體 (右圖)。
|
|
|
|
|
|
|
|
按一下 [液態金屬] 對話方塊中的 [水化],然後按一下影像的任一處即可停止水化。 如果 [平滑] 和 [大小] 的設定很高,按鍵後可能要稍等一下,水化效果才會停止。 |
|
|
|

您選擇的 [對應] 類型將套用到整個圖層。您可以隨時更改類型。
建立負片金屬

•
按下
Option (macOS) 或
Alt (Windows),並在現有的金屬水滴上使用「
圓形水滴」工具

或「
筆刷」工具

拖曳。
您將在金屬中建立空洞。拖曳過正值的水灘時,負片金屬將分離現有的金屬。
移除金屬

|
|
|
|
|
按 Delete (macOS) 或 Backspace (Windows)。 |
|
|
在 「液態金屬」對話方塊中,按一下 「選擇水滴」工具  ,選取金屬,然後按下 Delete (macOS) 或 Backspace (Windows)。 |
|
|
|
顯示金屬水滴控制點

•
在
「液態金屬」對話方塊中,勾選
「顯示控制點」核取方塊。
勾選 [顯示控制點] 核取方塊 (右圖) 時,便可看到水滴的圓圈和中心點。
選擇金屬水滴

1
在
「液態金屬」對話方塊中,選擇
「選擇水滴」工具

。
|
|
|
|
|
如果勾選了 [顯示控制點] 註記框,請按一下水滴的中心控制點。如果未顯示控制點,按一下水滴的任一處。 |
|
|
|
|
|
按住 Shift,然後按一下其他的水滴以加入選取區。 |
|
|
|

選擇某個水滴後,中心控制點將顯示為固定。
拖曳選擇想要的水滴。
移動金屬水滴

1
在
「液態金屬」對話方塊中,選擇
「選擇水滴」 工具

,然後選取要移動的水滴。
2
選擇
「移動水滴」工具,然後將水滴拖曳至新位置。
注意水滴在相遇時如何與他的水滴結合。您可以調整
[平滑] 滑桿控制它們的結合方式。
您可以拖曳某個水滴的中心點來移動選擇的群組。
調整液態金屬筆刷的大小

1
在
「液態金屬」對話方塊中選擇
「選擇水滴」 工具

,然後按一下水滴外面以取消全選。
3
按一下
[筆刷] 工具

並進行繪製,或按一下
[水化]。

您也可以選擇水滴並移動 [大小] 滑桿來調整現有金屬的大小。
套用仿製來源或花紋至液態金屬反射

•
選擇花紋的方法是按一下
[媒體選取器] 列的 [花紋] 選取器,然後在清單中按一下某個花紋。
3
在
「圖層」面板上,按一下
「動態外掛模組」按鈕

,然後選擇
「液態金屬」。
4
在
[液態金屬] 對話方塊中,選擇
[對應] 清單方塊中的
[仿製來源]。
6
使用「
圓形水滴」工具

或「
筆刷」工具

,在文件視窗中拖曳以套用金屬。

如果沒有指定任何仿製來源,Corel Painter 將使用目前的花紋作為反射貼圖。
使用花紋作為反射貼圖時,同一片金屬的外觀將不盡相同。