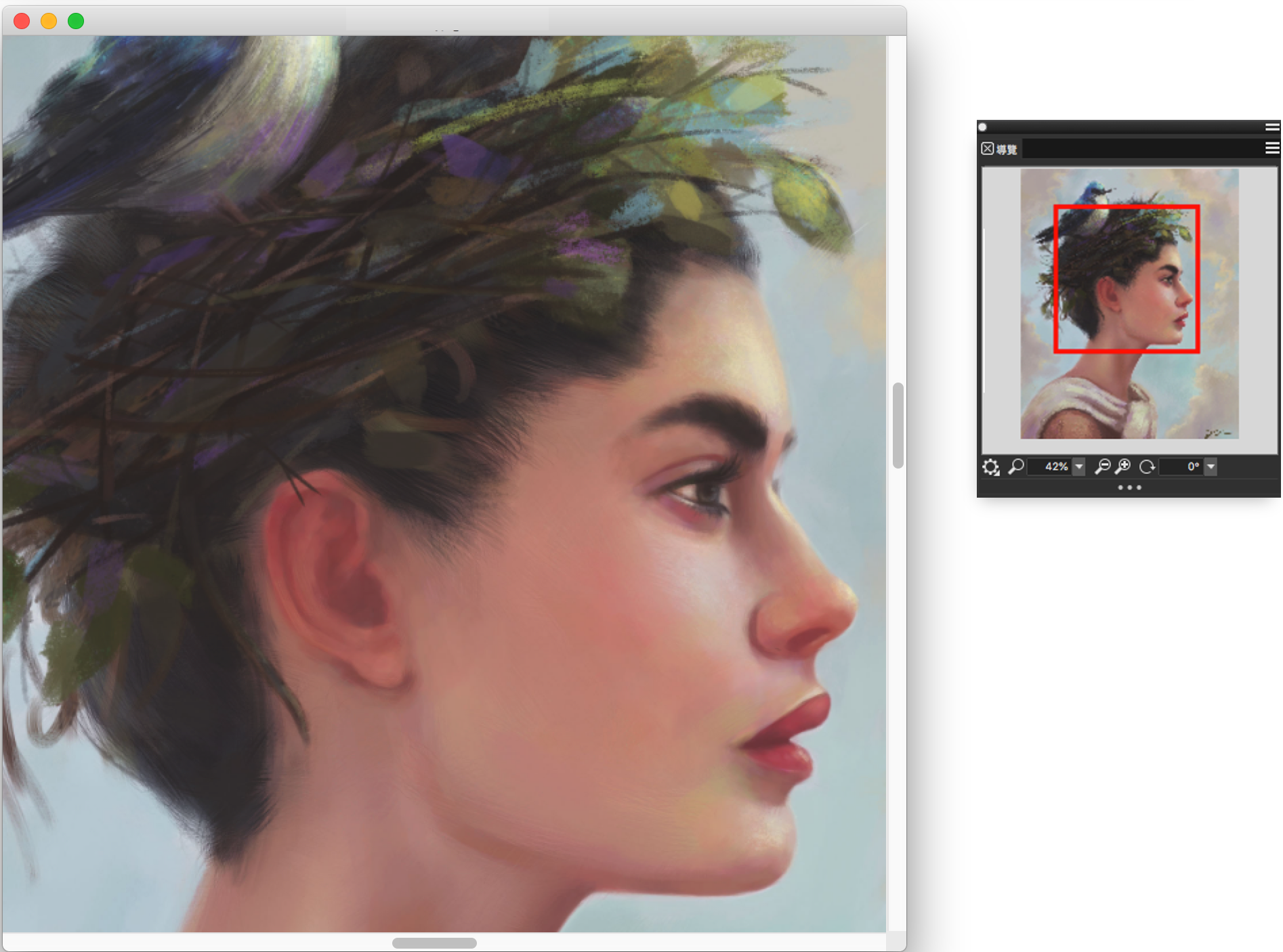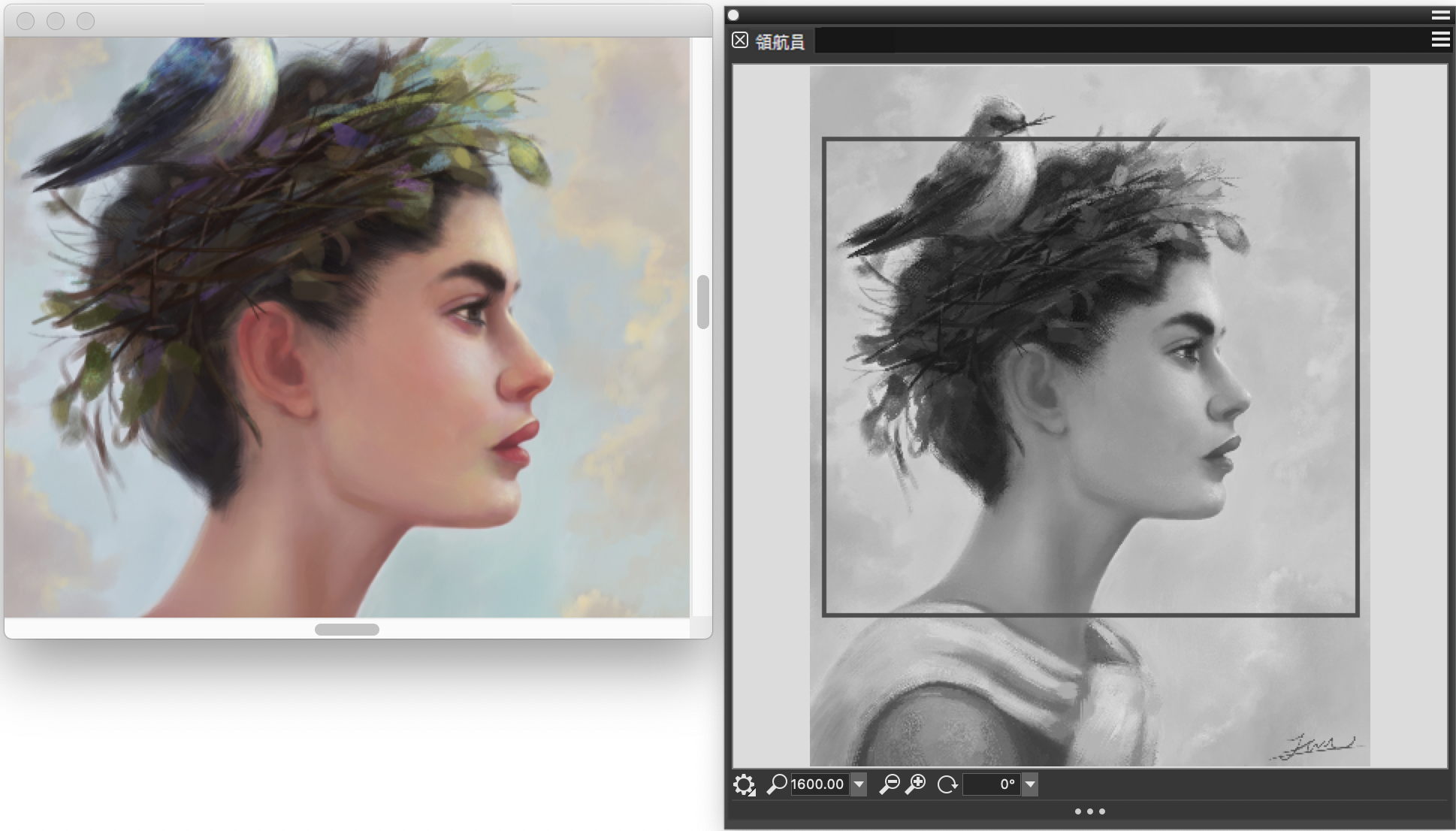導覽影像與檢視影像資訊
使用「導覽」面板可以對文件視窗有更清楚的掌握。例如,當您在高縮放比例下作業或處理大影像時,您可以使用「導覽」面板的小畫布預覽來顯示整個影像,無須縮小。您也可以移至其他影像區域,無需調整縮放比例。此外,也可以反白目前顯示在文件視窗中的區域。
即使在放大時,「導覽」的畫布預覽也可讓您檢視整個影像。Wei Hu 的作品。
「導覽」也可讓您檢視 XY 座標和游標位置,協助您導覽影像。此外,您也可以檢視寬度和高度等文件資訊;以及像素數、英吋數和解析度等單位資訊。
您可以隱藏影像資訊區域或控制項,以自訂「導覽」面板的外觀。有時候,您可能會想知道您的設計是如何以灰階呈現,而不是使用全彩。一般而言,這需要您將影像轉換成灰階,但是,Corel Painter 可讓您選擇以灰階檢視您的作品,而不需在工作流程中新增步驟。
當您需要評估設計的色彩對比時,可以使用「導覽」以灰階顯示影像。
顯示導覽面板
您也可以在「導覽」面板中按一下「開啟導覽設定」按鈕 並選擇選項,來啟用各種工具。可用工具包括繪圖模式、厚塗顏料、描圖紙、格線和色彩管理。