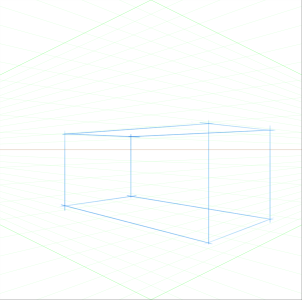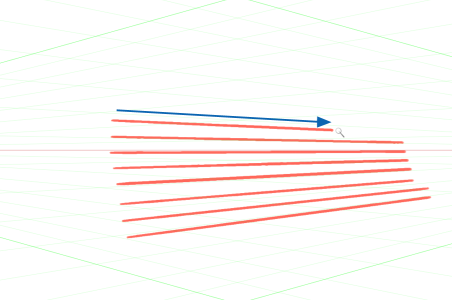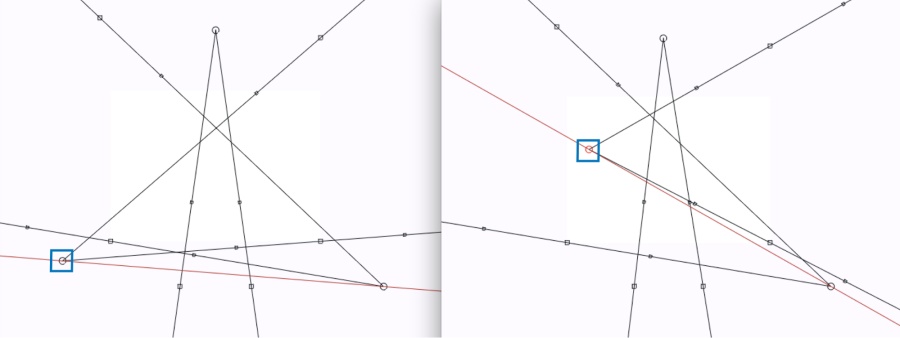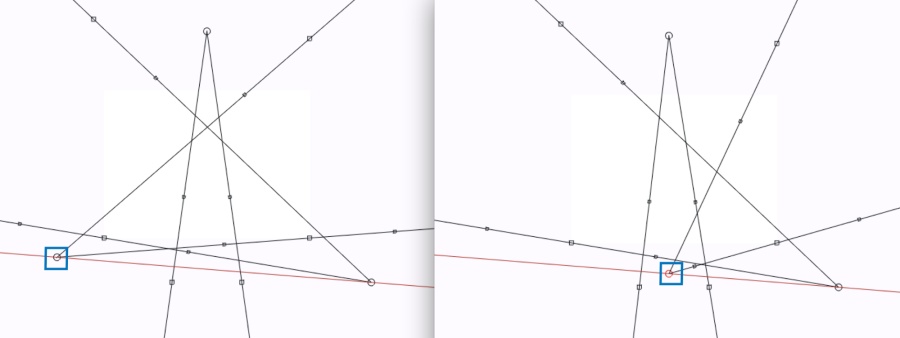使用透視導線
您可以顯示非列印的透視導線,以繪製看起來像是從視野中逐漸遠離或消失物件。
Corel Painter 中有各式預設項目可供您選用,其中包括了透視導線的不同設定。預設包含單點、二點或三點式的消失點,可協助您設定透視的方向。您可以修該並儲存預設。您也可以刪除與回復預設的預設設定。
您可以顯示透視導線,並僅將其作為視覺輔助使用,或者您可以選擇在透視模式中繪圖。在此模式中,Corel Painter 會將您在文件視窗中套用的筆刷筆觸對齊至消失點。
根據工作流程而定,您可以使用「筆刷」工具屬性列的「筆觸」彈出式功能表、「透視導線」工具的屬性列,或「透視導線」面板來調整透視導線設定。若您是第一次使用這功能,請選擇「透視導線」工具,調整您想要的選項,並取得理想設定後將它們儲存為預設。當您開始繪圖時,您可以迅速啟用或停用導線、變更檢視選項,並從「筆刷」工具屬性列的「筆觸選項」彈出式功能表選擇預設。但是,若您需要在任何時間點編輯或重置導線與消失點,您可以由「筆觸選項」彈出式功能表存取「透視導線」工具。當您完成變更,並將其儲存為預設之後,您必須再次選擇「筆刷」工具才能繼續繪圖。若您時常變更導線,您可以將「透視導線」面板放置於您的工作區內,讓它維持開啟狀態。此面板讓您能存取與調整所有與透視導線相關的設定,毋須在工具之間進行切換。
您可以重新放置消失點、水平線、主要線條,以修改透視導線的外觀。重新放置消失點時,您可以重新放置水平線與主要線條,或是透過限制消失點沿著水平線移動,只重新放置主要線條。您也可以旋轉主要線條以找出最適合您的需求。
拖曳消失點時,按住 Shift 以限制消失點沿著水平線移動,並只重新調整主要線條的位置。
此外,您也可以更改所有線條的色彩和不透明度。您還可以增加或減少中間線條的濃度。
在透視模式中繪圖
若要離開透視繪圖模式,您可隨時按一下屬性列上的「筆觸選項」彈出式按鈕 ,並點選「對齊導線」
。
您也可以按一下工具箱中的「透視導線」工具 ,啟用或停用屬性列上的「透視導線」核取方塊,來顯示或隱藏透視導線。
您也可以按一下工具箱的「透視導線」工具 ,啟用屬性列上的「透視導線」核取方塊,然後啟用或停用屬性列的「對齊導線」核取方塊,來啟用或停用透視模式。
若要讓導線呈現更好的顯示效果,請確定您正在使用「全螢幕」模式。如此便可讓您重新放置最符合您需求的導線。
重新放置線條和消失點
顯示「透視導線」面板
控制主要線條的顯示
您也可以按一下工具箱中的「透視導線」工具 ,然後調整屬性列上的任何主要線條設定,來控制主要線條的顯示。
控制水平線的顯示
您也可以按一下工具箱中的「透視導線」工具 ,然後調整屬性列上的任何水平線設定,來控制水平線的顯示。
控制中間線條的顯示
您也可以按一下工具箱中的「透視導線」工具 ,然後調整屬性列上的任何中間線條設定,來控制中間線條的顯示。
將透視導線設定另存為預設
若您匯出工作區,您所建立的任何透視導線預設也會與該工作區一起儲存。
您也可以按一下工具箱中的「透視導線」工具 ,啟用屬性列上的「透視導線」核取方塊,按一下「預設」彈出式按鈕,從清單選擇「加入」,輸入名稱,然後按一下「儲存」,來加入預設。
刪除透視導線預設
您也可以按一下屬性列上的「透視導線」面板按鈕 ,點選「刪除預設」按鈕
,選擇預設名稱,然後按一下「確定」,來刪除預設。