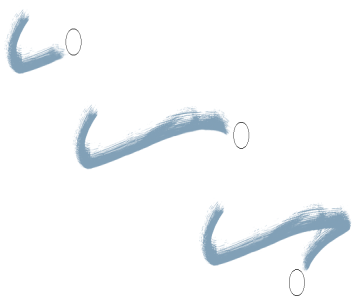錄製與播放筆刷筆觸
只要在文件視窗中按一下,Corel Painter 就會播放您所錄製的任何筆觸。如此一來,您就可以輕鬆地產生一模一樣的連續筆觸,例如當您在製作細線效果時。
筆刷筆觸 (上) 會在三角形選取區中錄製及播放。
另一種使用錄製筆觸的方式就是「自動播放」,此方式可讓您在頁面中的任何位置重複播放錄製的筆觸。
您也可以儲存錄製的筆觸以供日後使用。您可以播放儲存筆觸,也可以利用儲存筆觸的資料繪圖。如果您偶爾使用畫筆、偶爾又使用滑鼠,那麼這種作畫方式特別有用:您可以錄製使用畫筆產生的筆刷筆觸並儲存供日後使用,然後使用滑鼠擷取該筆觸的資料,以產生具有畫筆品質的效果。
Corel Painter 有許多可自行播放或搭配原始筆觸使用的筆刷筆觸腳本。當您使用筆刷筆觸腳本時,您的徒手筆刷筆觸會遵循腳本中的筆觸資料,讓您使用滑鼠時能夠模擬繪圖板和畫筆的功能。
錄製筆觸

•
選擇「
筆刷」

「
錄製筆觸」。
播放筆觸

1
選擇「
筆刷」

「
播放筆觸」。
Corel Painter 會將筆觸集中在您所按的點。您可以無限次重複筆觸。
3
選擇「
筆刷」

「
播放筆觸」即可停止播放。
亂數播放筆觸

•
選擇「
筆刷」

「
自動播放」。
Corel Painter 會在亂數位置重複筆觸,直到您再按一下為止。
儲存筆觸

1
選擇「
筆刷」

「
儲存筆觸」。
Corel Painter 會將筆觸加入儲存筆觸的清單中。
選取儲存的筆觸

•
選擇「
筆刷」

「
筆觸」,然後選擇儲存的筆觸。
播放筆觸或使用筆觸資料時,程式會使用您選取的筆觸。
使用筆觸資料

1
選擇「
筆刷」

「
筆觸」,然後選擇以下任一選項:
•
360 度支點旋轉 — 將畫筆支點旋轉 360°
•
大小/支點調節 — 改變筆刷筆觸中的筆尖和畫筆支點大小
•
大小/傾斜調節 — 改變筆刷筆觸中的筆尖和畫筆傾斜大小
2
選擇「
筆刷」

「
使用筆觸資料」。