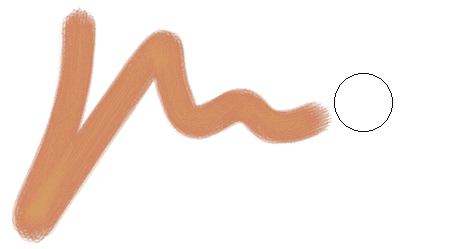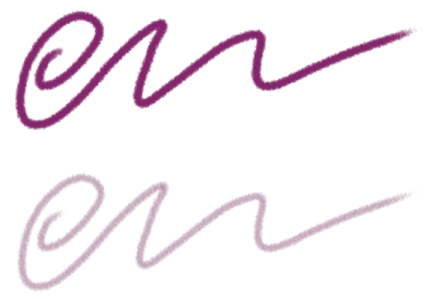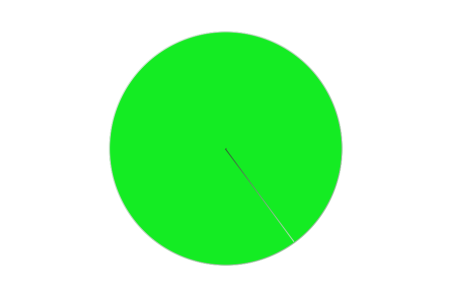設定基本筆刷屬性
若要快速開始使用 Corel Painter,請在屬性列上指定基本筆刷屬性,例如筆刷大小、不透明度和紋路。「大小」可決定單一筆刷筆尖的尺寸。您也可以使用還原筆刷來決定是否需要變更大小。相關詳細資訊,請參閱設定繪製游標.
選取筆刷並將其放置在畫布上後,便會顯示還原筆刷 (筆刷筆觸右方所示圓圈)。它會反映出筆刷筆尖的大小和形狀。
不透明度可控制筆觸覆蓋或遮蓋底層像素的程度。
80% 的不透明度 (上圖) 和 20% 的不透明度 (下圖)
紋路可控制色彩與紙張材質的相互作用。
您也可以在畫面上動態設定筆刷屬性,例如角度和壓扁。文件視窗畫面中會顯示一個圓圈,讓您調整影像內容中的筆刷大小及形狀。
該圓圈可供您檢視畫面上的筆刷大小。
您也可以存取其他筆刷控制項,進一步自訂筆刷。例如,您可以設定最小筆刷筆觸大小,以控制觸控筆壓力或方向變化時筆刷筆觸的寬窄變化。相關詳細資訊,請參閱使用筆刷控制項調整筆刷.
設定筆刷的大小

1
在工具箱中,按一下
「筆刷」工具

。
4
在屬性列上移動
[大小] 滑桿

,或在
[大小] 方塊中輸入值。
如果您希望筆刷筆觸特徵能按筆刷大小比例調整,可按一下屬性列上的
「含筆刷尺寸的比例特徵」按鈕

(部分筆刷適用)。
Corel Painter 可能必須在您調整筆刷大小後重新建立該筆刷,因此應該會有短暫延遲。

您也可以按下右方括弧鍵 (]) 放大筆刷,或按下左方括弧鍵 ([) 縮小筆刷。
您可以選擇「Corel Painter 2023」 「偏好設定」
「偏好設定」 「一般」(macOS) 或「編輯」
「一般」(macOS) 或「編輯」 「偏好設定」
「偏好設定」 「一般」(Windows),然後在「筆刷大小增量」方塊中輸入像素值,以指定預設筆刷大小的像素增量值。
「一般」(Windows),然後在「筆刷大小增量」方塊中輸入像素值,以指定預設筆刷大小的像素增量值。
您也可以選擇「Corel Painter 2023」 「偏好設定」
「偏好設定」 「一般」(macOS) 或「編輯」
「一般」(macOS) 或「編輯」 「偏好設定」
「偏好設定」 「一般」(Windows),然後啟用「調整筆刷大小時停用特徵縮放」,以停用所有區域的縮放選項。
「一般」(Windows),然後啟用「調整筆刷大小時停用特徵縮放」,以停用所有區域的縮放選項。
設定不透明度

1
在工具箱中,按一下
「筆刷」工具

。
4
在屬性列上移動
「不透明度」滑桿

,或在
「不透明度」方塊中輸入百分比。
[不透明度] 設定較低時,套用的色彩較淡,讓您可以看到底色。設定值越高,套用色彩會更完整地覆蓋底層像素。

某些方法和筆尖類型無法讓您調整不透明度。

啟用「筆刷」工具時,您可以按數字鍵來設定不透明度。每個數字鍵各自對應一個固定的百分比。例如,1 對應 10% 的不透明度、5 對應 50% 的不透明度,而 0 則對應 100% 的不透明度。
設定紋路

1
在工具箱中,按一下
「筆刷」工具

。
4
在屬性列上移動
「紋路」滑桿,或在
「紋路」方塊中輸入百分比。
向左移動滑桿可以降低滲透程度,並且展現更多紋路。向右移動則會增加滲透度,並且展現較少紋路。

若為液態媒材筆刷,「紋路」可控制其「拉力」。其他筆刷 (如噴槍) 則無法使用「紋路」滑桿。
在畫面上設定筆刷屬性

|
|
|
|
|
按住 Command + Option (macOS) 或 Ctrl + Alt (Windows),在文件視窗中拖曳十字線游標以顯示 [半徑] 圓圈。保持拖曳動作,直到圓圈設為您所要的大小,然後再放開觸控筆或滑鼠按鍵。 |
|
|
按住 Command + Option (macOS) 或 Ctrl + Alt (Windows),在文件視窗中按一下十字線游標以顯示 [半徑] 圓圈。按下觸控筆或按住滑鼠左鍵、放開按鍵,再按一次 Command (macOS) 或 Ctrl (Windows)。在影像視窗中拖曳「不透明度」圓圈,直到圓圈設為您所要的透明度,然後再放開觸控筆或滑鼠按鍵。 |
|
|
按住 Command + Option (macOS) 或 Ctrl + Alt (Windows),在文件視窗中按一下十字線游標以顯示 [半徑] 圓圈。按下觸控筆或按住滑鼠左鍵、放開按鍵,再按兩次 Command (macOS) 或 Ctrl (Windows)。在文件視窗中拖曳「壓扁」圓圈,直到圓圈設為您所要的筆刷壓扁,然後再放開觸控筆或滑鼠按鍵。 |
|
|
按住 Command + Option (macOS) 或 Ctrl + Alt (Windows),在文件視窗中按一下十字線游標以顯示 [半徑] 圓圈。按下觸控筆或按住滑鼠左鍵、放開按鍵,再按三次 Command (macOS) 或 Ctrl (Windows)。在文件視窗中拖曳「角度」圓圈,直到圓圈設為您所要的角度,然後再放開觸控筆或滑鼠按鍵。 |

您還可以選擇「Corel Painter 2023」 「偏好設定」
「偏好設定」 「一般」(macOS) 或「編輯」
「一般」(macOS) 或「編輯」 「偏好設定」
「偏好設定」 「一般」(Windows),並勾選「簡化的筆刷調整大小控制項 (舊版風格)」核取方塊,將畫面上的筆刷調整大小控制項回復為舊版 Corel Painter 中筆刷調整大小控制項的外觀與質感。
「一般」(Windows),並勾選「簡化的筆刷調整大小控制項 (舊版風格)」核取方塊,將畫面上的筆刷調整大小控制項回復為舊版 Corel Painter 中筆刷調整大小控制項的外觀與質感。
![]() 「偏好設定」
「偏好設定」![]() 「一般」(macOS) 或「編輯」
「一般」(macOS) 或「編輯」![]() 「偏好設定」
「偏好設定」![]() 「一般」(Windows),然後在「筆刷大小增量」方塊中輸入像素值,以指定預設筆刷大小的像素增量值。
「一般」(Windows),然後在「筆刷大小增量」方塊中輸入像素值,以指定預設筆刷大小的像素增量值。![]() 「偏好設定」
「偏好設定」![]() 「一般」(macOS) 或「編輯」
「一般」(macOS) 或「編輯」![]() 「偏好設定」
「偏好設定」![]() 「一般」(Windows),然後啟用「調整筆刷大小時停用特徵縮放」,以停用所有區域的縮放選項。
「一般」(Windows),然後啟用「調整筆刷大小時停用特徵縮放」,以停用所有區域的縮放選項。![]() 「偏好設定」
「偏好設定」![]() 「一般」(macOS) 或「編輯」
「一般」(macOS) 或「編輯」![]() 「偏好設定」
「偏好設定」![]() 「一般」(Windows),並勾選「簡化的筆刷調整大小控制項 (舊版風格)」核取方塊,將畫面上的筆刷調整大小控制項回復為舊版 Corel Painter 中筆刷調整大小控制項的外觀與質感。
「一般」(Windows),並勾選「簡化的筆刷調整大小控制項 (舊版風格)」核取方塊,將畫面上的筆刷調整大小控制項回復為舊版 Corel Painter 中筆刷調整大小控制項的外觀與質感。