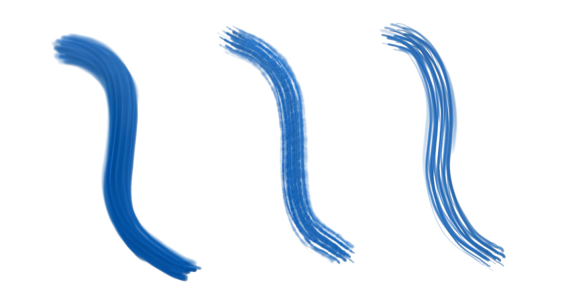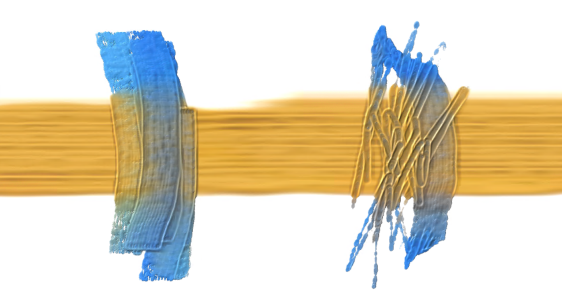「厚塗 - 向量圖形」控制項
您可以從「厚塗 - 向量圖形」面板調整厚塗筆刷的行為 (「視窗」 「筆刷控制面板」
「筆刷控制面板」 「筆刷形狀」
「筆刷形狀」 「厚塗 - 向量圖形」)。
「厚塗 - 向量圖形」)。
筆刷密度可讓您調整筆刷的鬃毛數量。較高密度可製造出較厚重的筆刷筆觸效果。
筆刷密度值:低 (左);高 (右)
Clumpiness
「叢生」可讓您將亂數差異套用至每個鬃毛的厚度,讓部分鬃毛看似叢生在一起,藉此控制鬃毛彼此附著的程度。此區域的控制項可讓您改變筆刷鬃毛的半徑、長度和厚度。
鬃毛可讓您改變筆刷的鬃毛半徑。
鬃毛值:低 (左);高 (右)
顏料可改變鬃毛長度和厚度,以呈現更自然的筆刷筆觸。
顏料值:低 (左);高 (右)
色彩可改變個別鬃毛混合色彩的方式。
色彩值:低 (左);高 (右)
水滴
「水滴」區域的控制項可讓您調整筆刷沉澱在畫布上的顏料水滴大小。
半徑可讓您調整筆刷套用的顏料水滴半徑。
半徑值:低 (左);高 (右)
「表現」可讓您選擇即時輸入係數 (如:觸控筆的壓力或方向) 以改變水滴大小。如果您不想要水滴太小,可以使用最小半徑控制項設定最小半徑值。您也可以使用「反向」按鈕  反轉連結表現方式對水滴半徑產生的效果。
反轉連結表現方式對水滴半徑產生的效果。
半徑抖動可讓您改變顏料水滴的半徑。為得到最佳效果,請指定與速率抖動值接近的值。
「平滑」可讓半徑抖動表現更平順。
筆刷筆觸樣本由左至右:無半徑誤差、有半徑誤差、有半徑誤差及平滑
間距可控制顏料水滴之間的距離。
間距值:低 (左),高 (右)
硬度可控制顏料水滴彼此聚合的程度。較高的值會使筆刷筆觸出現凸起效果,看起來更粗糙。較低的值會呈現較柔和的筆刷筆觸,且高度會漸進轉變。
「平面化顏料」可讓您弄平筆刷筆觸。
色盤刀
此區域的控制項僅對「厚塗:畫刀」筆刷有效果。
「邊角傾斜」可讓您透過觸控筆的傾斜程度改變畫刀的角度。取消勾選「邊角傾斜」核取方塊,畫刀角度就不會變更:畫刀會保持扁平,而筆刷痕跡形狀會維持相同。
停用「邊角傾斜」(左);啟用「邊角傾斜」(右)
由左至右:有邊角傾斜和無邊角傾斜的筆刷筆觸
「開始」可讓您設定觸控筆的傾斜角度,畫刀就從該角度開始由邊角轉換成扁平。
「結束」可讓您設定觸控筆的傾斜角度,畫刀會在該角度變得扁平。只有在您傾斜觸控筆的角度落在所設定的「開始」和「結束」角度範圍之內時,畫刀的角度和筆刷痕跡才會改變。
觸控筆的開始傾斜角度 (左);觸控筆的結束傾斜角度 (右)
調整「厚塗」筆刷的筆刷屬性

2
在屬性列上按一下「
向量圖形」彈出式按鈕

,然後按一下「
厚塗 - 向量圖形面板」

。
3
在「
厚塗 - 向量圖形」面板中,調整您要的設定。
透過觸控筆的傾斜程度改變厚塗畫刀的角度

1
在「筆刷選取器」中,從「
厚塗:畫刀」筆刷類別中選取變體。
2
在屬性列上按一下「
厚塗 - 向量圖形」彈出式按鈕

,然後按一下「
厚塗 - 向量圖形面板」

。
3
在「
厚塗 - 向量圖形」面板的「
調色刀」區域中,啟用「
邊角傾斜」核取方塊。
4
在「
開始」方塊中,輸入值設定觸控筆的傾斜角度,畫刀邊緣就從該角度開始由邊角轉換成扁平。
5
在「
結束」方塊中,輸入值設定觸控筆的傾斜角度,畫刀邊緣會在該角度變得扁平。
6
在文件中繪圖時,請使用觸控筆的傾斜程度,將畫刀從邊角變成扁平,或從扁平變成邊角。
![]() 「筆刷控制面板」
「筆刷控制面板」![]() 「筆刷形狀」
「筆刷形狀」![]() 「厚塗 - 向量圖形」)。
「厚塗 - 向量圖形」)。 反轉連結表現方式對水滴半徑產生的效果。