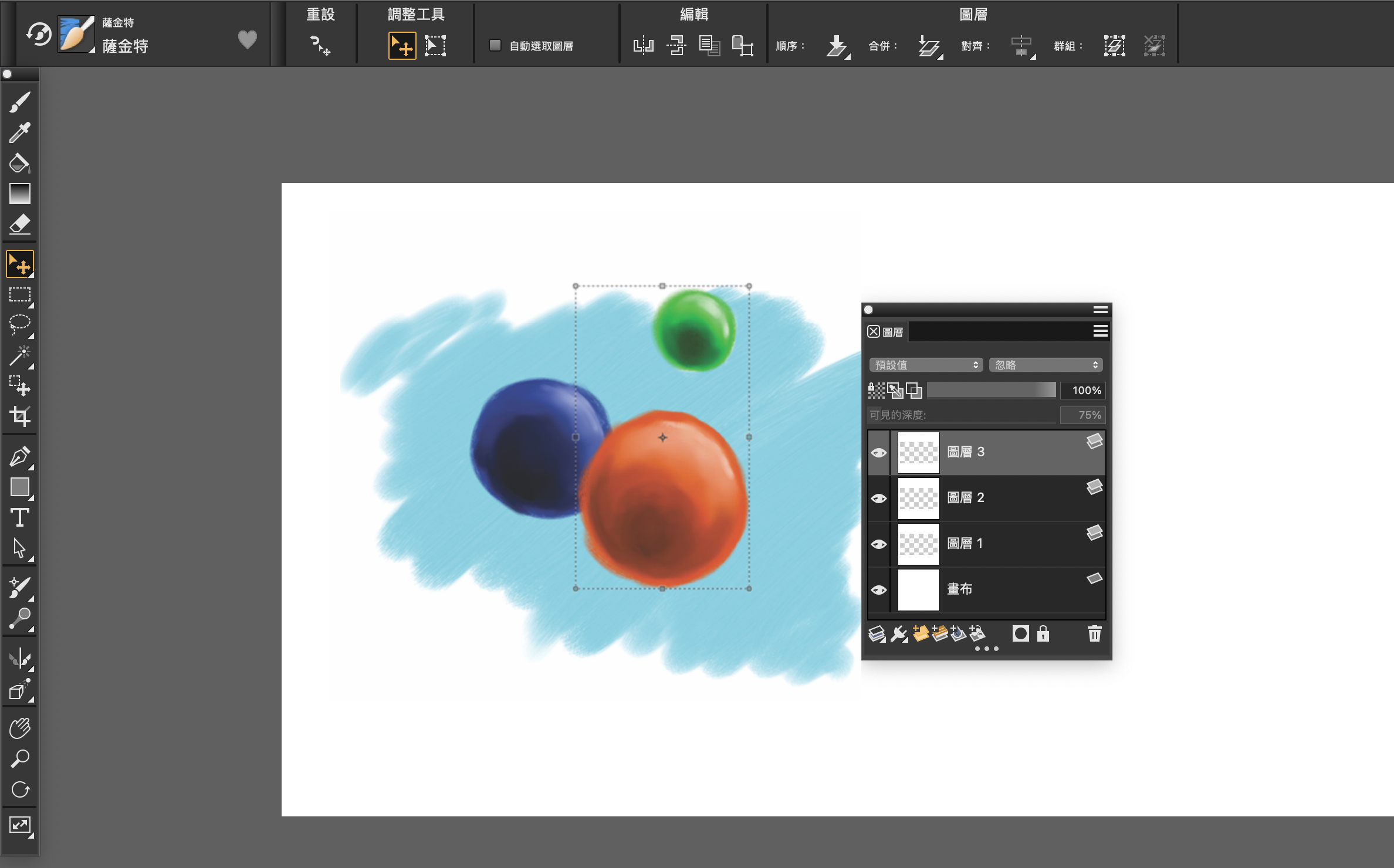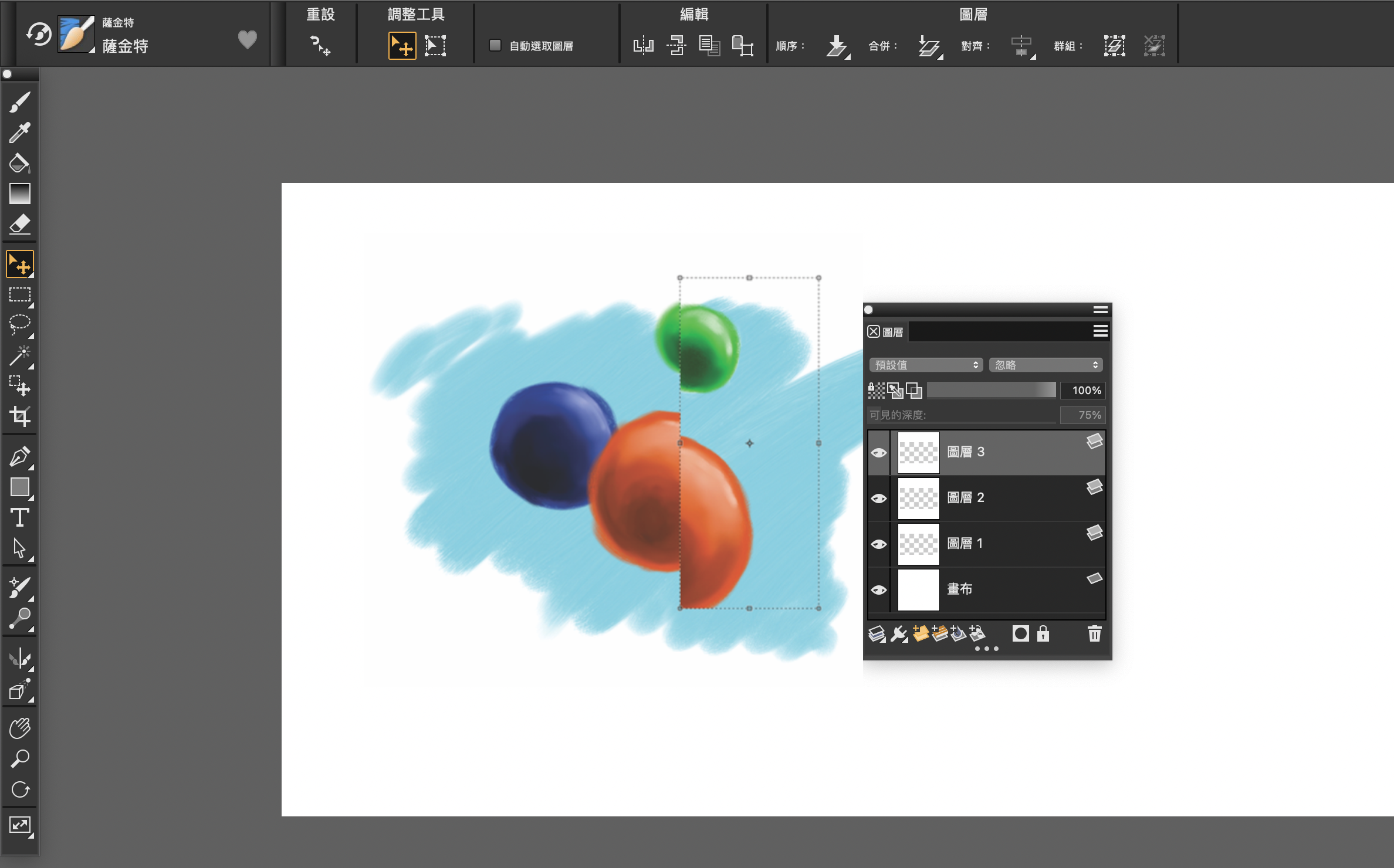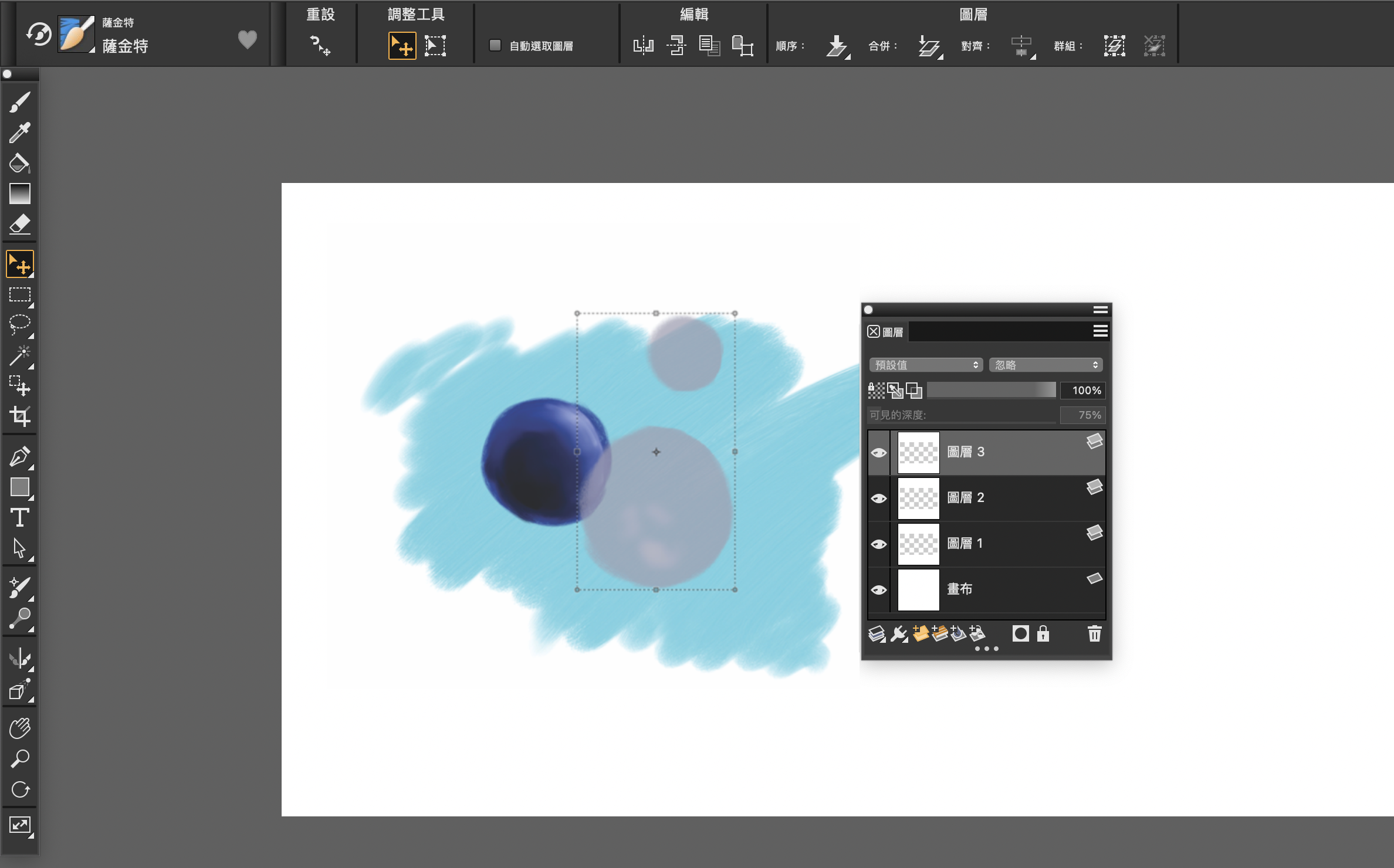將圖層變形
您可以將變形分別套用至各別圖層,或是同時套用至多個圖層,而這也包含將圖層群組變形。有關各種變形方法的詳細資訊,請參閱選取區與變形.
這個範例示範如何選取多個圖層以執行變形
這個範例示範如何將變形套用至多個所選圖層
為了加速將變形套用至多個圖層或圖層群組的過程,您可以啟用「快速預覽模式」。變形的過程中,文件視窗中不會顯示全彩的細節,而是以灰階的圖層表示。您可以關閉「快速預覽模式」以展現全彩結果。例如,在確認變形之前,您可能想要透過全彩來預覽已變形的圖層。
「快速預覽模式」會以灰階顯示所選圖層,而這樣就能夠以更快的速度執行變形。
此外,您可以將變形套用至跨多個圖層的選取區。相關詳細資訊,請參閱建立路徑式選取區.
請注意,您無法對隱藏或鎖定的圖層進行變形。
將一或多個圖層變形

1
在「
圖層」面板 (「
視窗」

「
圖層」) 中,執行以下任一動作:
•
按住
Command (macOS) 或
Alt (Windows),然後按一下要選取的各圖層。
2
在工具箱中,按一下「
變形」工具

。
如果工具箱中沒有顯示
「變形」工具,請按住
「圖層調整」工具

開啟延伸選單,然後選擇
「變形」工具

。
•
「
移動」按鈕

•
「
縮放」按鈕

•
「
旋轉」按鈕

•
「
歪斜」按鈕

•
「
扭曲」按鈕

•
「
透視扭曲」按鈕

5
按一下屬性列上的「
確認變形」按鈕

。

將變形套用至圖層群組時,變形會套用至圖層群組中的所有圖層,包含隱藏的圖層,和看似並未選取的圖層。
您無法套用變形至鎖定或隱藏的圖層。
啟用或停用變形的「快速預覽」

1
在工具箱中,按一下「
變形」工具

。
2
在屬性列上啟用或停用「
快速預覽模式」核取方塊。