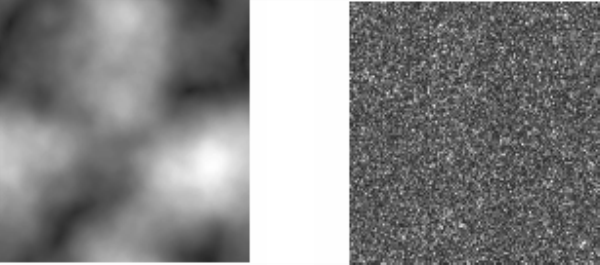
| • | So erstellen Sie Fraktal-Muster |
| • | So wandeln Sie ein Fraktal-Muster in eine Papierstruktur um |
Mit Fraktal-Mustern können Sie interessante Landschaften erzeugen. Sie können ein Fraktal-Muster auch in eine Papierstruktur umwandeln und diese in der Papierbibliothek sichern. Weitere Informationen finden Sie unter Mit Papierstruktur und -körnung arbeiten.
Einstellungen für Fraktal-Muster verwenden
| • | Skalierung: Mit diesem Regler bestimmen Sie, wie fein das Muster wird, so als würden Sie eine Oberflächenstruktur unter einem Mikroskop vergrößern und verkleinern. |
Mit dem Regler Skalierung bestimmen Sie, wie detailliert das Muster wird. Das Bild links ist mit 200 % und das Bild rechts mit 50 % festgelegt.
| • | Elementgröße: Mit diesem Regler wird die Anzahl der aus dem Muster heraustretenden Elemente festgelegt. |
Mit dem Regler Elementgröße legen Sie die Anzahl der Wiederholungen pro Musterteil fest. Das Bild links ist mit 90 % und das Bild rechts mit 20 % festgelegt.
| • | Unschärfe: Mit diesem Regler wird die Kantenunschärfe (Weichheit) des Musters eingestellt. |
| • | Winkel: Mit diesem Regler wird die Richtung geändert, aus der Sie das Fraktal-Muster betrachten. |
| • | Stärke: Mit diesem Regler legen Sie fest, wie stark die Richtung betont werden soll, die durch die Linien des Fraktal-Musters vorgegeben wird. Dünnere Linien bewirken ein stark lineares Aussehen. |
| • | Größe: Mit dieser Option können Sie die Größe des zu erstellenden Musterteils festlegen. Wenn Ihr Computer über viel Arbeitsspeicher verfügt, können Sie eine große Datei mit hoher Auflösung erzeugen. Abhängig davon, wie viel Speicher Ihr Computer zur Verfügung stellen kann, sind unter Umständen einige der Größenoptionen nicht verfügbar. |
Bei niedrigen Werten für die Stärke besteht das Fraktal aus Strichen. Verschieben Sie den Regler Winkel, um die Richtung der Striche zu ändern.
| So erstellen Sie Fraktal-Muster |
|
| 1 . | Klicken Sie im Bedienfeld Muster (Fenster |
| 2 . | Orientieren Sie sich im Dialogfeld Fraktal-Muster erstellen an der folgenden Tabelle. |
|
Verschieben Sie den Regler Skalierung nach rechts, wird das Muster verkleinert und Sie sehen viele kleine Merkmale. Verschieben Sie den Regler nach links, wird das Muster vergrößert und Sie sehen wenige große Merkmale.
|
|
|
Verschieben Sie den Regler Elementgröße nach rechts, um die Anzahl der Wiederholungen pro Kachel herabzusetzen, oder verschieben Sie den Regler nach links, um eine höhere Anzahl an Wiederholungen pro Kachel zu erhalten.
|
|
|
Verschieben Sie den Regler Unschärfe nach links, um weniger Unschärfe zu erzeugen, oder nach rechts, um ein weicheres Muster zu erhalten.
|
|
|
Verschieben Sie den Regler Winkel nach links, um den Winkel zu verkleinern, oder nach rechts, um den Winkel zu vergrößern.
|
|
|
Verschieben Sie den Regler Stärke nach links, um die Linien stärker zu betonen, oder nach rechts, um die Linien schwächer zu betonen.
|
| 3 . | Aktivieren Sie im Bereich Größe die Option, die der Größe der Kachel entspricht, die Sie erstellen möchten. |
| 4 . | Wählen Sie im Listenfeld Kanal eine der folgenden Optionen: |
| • | Höhe als Luminanz: Bei Wahl dieser Option werden die simulierten Höhen hell dargestellt. Damit erscheinen weiße Bildbereiche als Erhöhungen und dunkle Bereiche als Vertiefungen. Bilder, die mit dieser Option erzeugt werden, können mit der Funktion Oberflächenstruktur anwenden kombiniert werden. |
| • | Fraktal-Effekt 1: Bei dieser Option wird für die Darstellung der Reliefstärke (des Abwärtswinkels von Höhen) der rote Kanal verwendet. |
| • | Fraktal-Effekt 2: Bei dieser Option werden der grüne und der blaue Kanal verwendet, um bei Höhen die X- und Y-Komponenten der Oberflächen-Normalen (des Winkels senkrecht zur Oberfläche an einem Punkt) darzustellen (Grün = X, Blau = Y). |
| 5 . | Klicken Sie auf OK. |
| Die Erstellung des neuen Musters kann einige Minuten in Anspruch nehmen. Sobald die Musterkachel erstellt wurde, wird sie in einem neuen Dokumentfenster angezeigt. |
| 6 . | Klicken Sie im Bedienfeld Muster auf die Schaltfläche Muster aufnehmen |
| 7 . | Geben Sie im Dialogfeld Muster aufnehmen einen Namen in das Feld Name ein. |
Die Optionen Fraktal-Effekt 1 und Fraktal-Effekt 2 zum Darstellen von Fraktal-Strukturen werden aus rein ästhetischen Gründen angeboten. Sie können sie beispielsweise mit der Funktion Farbkorrektur kombinieren, um Farbvariationen für eine Struktur zu erstellen.
Um ein Fraktal-Muster zu kolorieren, können Sie die Graustufentöne durch die Farben aus einer Verlaufsfüllung ersetzen und dafür die Funktion Verlauf anwenden verwenden. Weitere Informationen dazu finden Sie unter So ersetzen Sie Bildfarben durch Verlaufsfarben.
| So wandeln Sie ein Fraktal-Muster in eine Papierstruktur um |
|
| 1 . | Wählen Sie im Bedienfeld Muster (Fenster |
| 2 . | Klicken Sie auf die Schaltfläche Mustereinstellungen |
| Das Fraktal-Muster wird in einem neuen Bildfenster angezeigt. |
| 3 . | Wählen Sie Effekte |
| Weitere Informationen finden Sie unter Tonwertbereich von Bildern einstellen. |
| 4 . | Wählen Sie Auswahl |
| 5 . | Klicken Sie im Bedienfeld Papier (Fenster |
| 6 . | Stellen Sie im Dialogfeld Struktur aufnehmen die Dichte auf 0 ein. |
| 7 . | Geben Sie im Feld Sichern/Speichern unter einen Namen ein. |