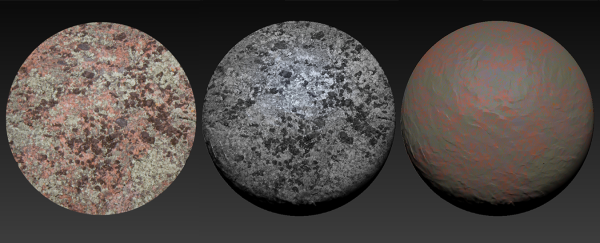In diesem Abschnitt finden Sie Informationen zu den folgenden Themen:
Um sofort mit dem Malen mit Strukturen zu beginnen, wählen Sie eine in den Malwerkzeugkategorien Strukturdeckend und Mit Strukturquelle mischen verfügbaren Malwerkzeugvariante. Sie können darüber hinaus in Corel Painter auch eigene Strukturmalwerkzeuge erstellen.
Es gibt eine Reihe verschiedener Methoden, um zu bestimmen, ob ein Strukturmalwerkzeug die Farbinformationen, die Luminanzinformationen oder die Farb- und die Luminanzinformationen einer ausgewählten Struktur verwendet und ob es mit der Körnung des Papiers interagiert.
Ein Beispiel einer Struktur-Malwerkzeugvariante (links), einer Malwerkzeugvariante mit der Eigenschaft Körnige Strukturluminanz (Mitte) und einer Variante mit der Eigenschaft Körnige Strukturchrominanz (rechts)
Sie können festlegen, wie viel Struktur ein Malstrich erkennen lässt.
Ein Malwerkzeug mit 50 % Stärke (links) und 100 % Stärke (rechts).
Sie können auch festlegen, wie die Strukturmalwerkzeuge mit der Farbe interagieren, die bereits auf die Arbeitsfläche aufgetragen wurde. So können Strukturmalwerkzeuge das darunterliegende Bild beispielsweise überdecken oder sich zur Erzeugung toller Effekte damit mischen.
Ein in 3D gerendertes Modell (links); eine Struktur wird in das Bild eingearbeitet (rechts). Modell von Mike Thompson.
Strukturmalwerkzeuge können die ursprüngliche Strukturfarbe verwenden oder die Strukturfarbe mit einer anderen Farbe mischen. Wenn die zu verwendende Struktur beispielsweise nicht dem Ton und der Farbe Ihrer Komposition entspricht, können Sie eine Farbe aus Ihrem Gemälde aufnehmen und mit der Strukturfarbe mischen. Sie können eine Umsetzung wie Druck, Neigung oder Richtung wählen, um die Farbmenge zu variieren, die in die Struktur gemischt wird. Weitere Informationen finden Sie unter Umsetzungseinstellungen.
Ein Beispiel eines Strukturmalwerkzeugs, das die ursprüngliche Strukturfarbe verwendet (links). Die ursprüngliche Strukturfarbe wird mit der ausgewählten Farbe vermischt (rechts).
Sie können eine Struktur verwischen. Beim Verwischen werden die Pixel verschoben und verschmiert, wodurch ein wenig der aktuellen Struktur sichtbar wird. Sie können für das Verwischen eine feste Größe festlegen oder den Effekt mit einer Umsetzung variieren. Wenn Sie das Verwischen mit dem Stiftdruck verknüpfen, werden bei leichtem Druck mehr Details der Struktur sichtbar und ein erhöhter Druck lässt weniger Details erkennen.
Ein Beispiel eines Strukturmalwerkzeugs mit Verwischen (links) und ohne Verwischen (rechts)
Noch erstaunlichere Resultate erzielen Sie, wenn Sie Spitzenschablonen verwenden, um der Spitze Form zu geben und die Deckkraft der Strukturmalwerkzeuge zu ändern. Informationen zu den Spitzenschablonen finden Sie unter Spitzenschablonen-Einstellungen.
Strukturmalwerkzeuge können Tiefe aufweisen und unterstützen die Impastozeichenmethoden Tiefe und Farbe und Tiefe. Corel Painter bestimmt anhand der Luminanzinformationen (Helligkeitsinformationen) der Struktur, wie viel Tiefe in einem Malstrich aufgetragen wird. Helle Bereiche der Struktur erhalten mehr Tiefe als dunkle Bereiche. Schwarze Bereiche erscheinen flach. Weitere Informationen zu Impasto-Methoden finden Sie unter Impasto-Malwerkzeuge anpassen und erstellen. Sie können Tiefe hinzufügen und entfernen und den Effekt steuern, indem Sie die Beleuchtung des gemalten Resultats bearbeiten. Fügen Sie Strukturmalwerkzeugen Tiefe hinzu, um Hautporen, die Schuppen einer Echse, dicke Backsteinwände oder stachelige Oberflächen zu gestalten.
Ein Beispiel für ein Strukturmalwerkzeug, das die Impastomethode Tiefe (links) und die Impastomethode Farbe und Tiefe (rechts) verwendet
Experimentieren Sie mit verschiedenen Malwerkzeugeinstellungen, um den gewünschten Effekt zu erzeugen. Die Strukturmalwerkzeugeinstellungen werden als Teil einer Malwerkzeugvariante abgespeichert oder auf ein beliebiges aktives Malwerkzeug angewendet. Weitere Informationen finden Sie unter Malwerkzeuge mit Malwerkzeugeinstellungen anpassen.
Nachdem Sie eine Strukturmalwerkzeugvariante angepasst haben, können Sie sie mit einer Struktur verknüpfen und sie zur Verwendung in künftigen Projekten als Malwerkzeugwirkung speichern. Wenn Sie eine Wirkung sichern, wird diese dem Wirkungsbibliotheken-Bedienfeld hinzugefügt. Weitere Informationen finden Sie unter Malwerkzeugwirkungen speichern.
Ein Liste von Beispielen für Malstriche mit Strukturmalwerkzeugen verwenden, finden Sie unter Strukturmalwerkzeuge.
| 4 . |
Wählen Sie auf dem Bedienfeld Allgemein (Fenster  Bedienfelder für Malwerkzeugeinstellungen Bedienfelder für Malwerkzeugeinstellungen  Allgemein), eine der folgenden Methoden aus dem Listenfeld Unterkategorie: Allgemein), eine der folgenden Methoden aus dem Listenfeld Unterkategorie: |
|
• |
Struktur: Verwendet sowohl die Farb- als auch die Luminanzinformationen der Struktur |
|
• |
Körnige Struktur: Funktioniert wie Struktur, interagiert aber auch mit der Papierkörnung |
|
• |
Strukturluminanz: Verwendet ausschließlich die Luminanzinformationen (Lichtinformationen) der Struktur |
|
|
|
|
|
|
|
|
|
|
|
Aktivieren Sie das Kontrollkästchen Farbsteuerung. Aktivieren Sie eine der folgenden Optionen:
|

|
Aktuelle Farbe: Ermöglicht Ihnen, die ursprüngliche Strukturfarbe mit der ausgewählten Farbe zu mischen |
|

|
Strukturfarbe: Ermöglicht Ihnen, die ursprüngliche Strukturfarbe zu benutzen |
|

|
Die Option Strukturfarbe ist nur für Malwerkzeuge verfügbar, die die Methoden Strukturluminanz oder Körnige Strukturluminanz verwenden. |
|
|
|
Aktivieren Sie das Kontrollkästchen Strukturverwischung. Passen Sie mithilfe des Reglers Stärke die Stärke des Verwischens an.
|
|
|
|
|
|
Wählen Sie im Bedienfeld Impasto ( Fenster  Bedienfelder für Malwerkzeugeinstellungen Bedienfelder für Malwerkzeugeinstellungen  Malwerkzeugmedien Malwerkzeugmedien  Impasto Impasto) eine der folgenden Zeichenmethoden aus dem Listenfeld Auftragen:
Wählen Sie im Listenfeld Methode die Option Strukturluminanz, um mit der Strukturluminanz die Tiefenwirkung zu steuern. Ziehen Sie den Regler Tiefe nach rechts, um die Tiefe zu verstärken, oder nach links, um die Tiefe zu verringern.
|

Wenn Sie mit Malwerkzeugen malen, die die Funktion Mit Quelle mischen verwenden, können Sie unter Umständen Überlappungen beobachten, wenn Sie Malstriche überlagern. Um ohne Überlappungen zu malen, deaktivieren Sie im Bedienfeld Strukturmalwerkzeuge die Option Mit Quelle mischen und wählen Sie für die Stärke der Struktur eine Einstellung von 100 %. Fügen Sie im Bedienfeld Ebenen eine neue Ebene hinzu und wählen Sie dann im Listenfeld Montageverfahren die Methode Ineinander kopieren. Verschieben Sie den Regler Deckkraft, um die Stärke der Malwerkzeugstriche anzupassen. Mit diesem Workflow lassen sich sehr ähnliche Resultate erzielen, wie mit der Funktion Mit Quelle mischen.