Corel Painter Hilfe :
Dicke Farbe : Malen mit Dicker Farbe
In diesem Abschnitt finden Sie Informationen zu den folgenden Themen:
Es gibt zwei Arten von Malwerkzeugtypen in der Kategorie "Dicke Farbe": Borstenpinsel und Spachtel. Mit den Borstenpinseln können Sie dicke Farbe auftragen und dabei die Bewegung traditioneller Künstlerpinsel nachahmen; mit den Spachteln können Sie die Farben auf dem Bild schaben, verschieben und verwischen.
Muster-Malstriche: Dicke Farbe - Borste (links) und Dicke Farbe - Spachtel (Mitte und rechts)
Um ein Malwerkzeug mit der benötigten spezifischen Form oder Spur zu finden, können Sie die Dicke-Farbe-Varianten in der Malwerkzeugauswahl durchsuchen. Wenn Sie einen Dicke-Farbe-Borstenpinsel suchen, können Sie aus Winkel-, Detail-, Fächer-, Flach-, Katzenzungen-, Schlepper- und Rundpinseln auswählen. Alle Dicke-Farbe-Spachtel haben dieselbe Strichform.
Sobald Sie das gewünschte Malwerkzeug gefunden haben, können Sie mit dem Malen beginnen. Sie können das Aussehen der Malstriche schnell über die Voreinstellungen und weiteren Steuerelemente in der Eigenschaftsleiste anpassen.
Technikvoreinstellungen
Je nachdem, welche Technik Sie verwenden möchten, können Sie aus folgenden Voreinstellungen auswählen:
Mit der Einstellung Dick können Sie dicke, reichhaltige Malstriche mit einem sehr ausgeprägten Impasto-Effekt auftragen.
Dick
Mit der Einstellung Weich können Sie sanfte, flache und flüssige Malstriche auftragen, die sich ideal dazu eignen, die Details in einem Bild auszuarbeiten oder große Flächen zu füllen.
Weich
Mit der Einstellung Dünn können Sie dünne Malstriche auftragen, die bestehende Striche nur leicht bedecken und ein wenig Papierstruktur durchblicken lassen können.
Dünn
Mit der Einstellung Trocken können Sie lange, klare Malstriche mit sichtbaren Borstenspuren auftragen. Mit dieser Voreinstellung können Sie das Malwerkzeug dazu benutzen, über die Oberfläche zu streifen und mit einer leichten Berührung vollständig deckende Malstriche aufzutragen. Sie können die Einstellung Trocken auch für Malstriche benutzen, die die bereits aufgetragene Farbe mitziehen.
Trocken
Mit demselben Malwerkzeug, jedoch unterschiedlichen Technikvoreinstellungen aufgetragene Malstriche: Dick, weich, dünn und trocken
Farbe laden
In die meisten Dicke-Farbe-Malwerkzeuge wird eine bestimmte Menge Farbe geladen. Sie können festlegen, wie viel Farbe in das Dicke-Farbe-Malwerkzeug geladen wird, bevor Sie mit dem Malen beginnen. Auf diese Weise müssen Sie das Malen nicht unterbrechen, um Farbe nachzuladen.
Dicke-Farbe-Einstellungen
Mit besonderen Dicke-Farbe-Malwerkzeugeinstellungen können Sie Ihre Malstriche anpassen sowie eigene Dicke-Farbe-Malwerkzeuge erstellen. Diese Steuerelemente sind in zwei Bedienfeldern angeordnet: "Dicke Farbe – Medien" und "Dicke Farbe – Malwerkzeug" Mit den Medien-Einstellungen können Sie die Farbe anpassen, die mit dem Dicke-Farbe-Malwerkzeug aufgetragen wird. Mit den Malwerkzeugeinstellungen können Sie das Verhalten des Malwerkzeugs anpassen. Die meisten Einstellungen gelten für die Dicke-Farbe-Borstenpinsel und Dicke-Farbe-Spachtel. Weitere Informationen finden Sie unter Einstellungen: Dicke Farbe – Medien und Einstellungen: Dicke Farbe – Malwerkzeug.
Darüber hinaus können Sie den Dicke-Farbe-Borstenpinseln Funktionen der Realistischen Borsten hinzufügen. Weitere Informationen zu den Funktionen der Realistischen Borstenpinsel finden Sie unter Einstellungen für "Realistische Borstenpinsel" ändern.
Sie können die Leistung der Malwerkzeug der Kategorie "Dicke Farbe" auch erhöhen.

Sie können für den Zugriff auf das Steuerelement Farbladung einen benutzerdefinierten Tastaturbefehl erstellen. Wählen Sie Corel Painter 2020-Menü  Voreinstellungen
Voreinstellungen  Funktionstasten anpassen (macOS) oder Bearbeiten
Funktionstasten anpassen (macOS) oder Bearbeiten  Voreinstellungen
Voreinstellungen  Funktionstasten anpassen. Wählen Sie im Listenfeld Tastaturbefehle (Windows) oder Tastaturkurzbefehle für (macOS) die Option Andere. Scrollen Sie in der Liste Anwendungsbefehle nach unten zum Befehl Dicke-Farbe-Ladung (Bildschirm). Geben Sie in der Spalte Verknüpfung neben dem Befehl den Tastaturbefehl ein, den Sie dem Befehl zuweisen möchten. Klicken Sie auf OK. Wenn der von Ihnen zugewiesene Tastaturbefehl bereits belegt ist, wird eine Meldung unterhalb der Liste Anwendungsbefehle angezeigt. Um fortzufahren, klicken Sie auf eine der folgenden Optionen:
Funktionstasten anpassen. Wählen Sie im Listenfeld Tastaturbefehle (Windows) oder Tastaturkurzbefehle für (macOS) die Option Andere. Scrollen Sie in der Liste Anwendungsbefehle nach unten zum Befehl Dicke-Farbe-Ladung (Bildschirm). Geben Sie in der Spalte Verknüpfung neben dem Befehl den Tastaturbefehl ein, den Sie dem Befehl zuweisen möchten. Klicken Sie auf OK. Wenn der von Ihnen zugewiesene Tastaturbefehl bereits belegt ist, wird eine Meldung unterhalb der Liste Anwendungsbefehle angezeigt. Um fortzufahren, klicken Sie auf eine der folgenden Optionen:
|
• |
Annehmen: Um den Tastaturbefehl dem Befehl Dicke-Farbe-Ladung (Bildschirm) zuzuweisen und gleichzeitig die Schnelltaste des Befehls zu löschen, mit dem ein Konflikt besteht. |
|
• |
Annehmen und konfliktierenden Tastaturbefehl anzeigen (Windows) oder Anwenden und neu zuweisen (macOS): Um den Tastaturbefehl dem Befehl Dicke-Farbe-Ladung (Bildschirm)zuzuweisen und dann dem Befehl, mit dem ein Konflikt besteht, einen anderen Tastaturbefehl zuzuweisen. |
Sie können auch mithilfe von Tastenkürzeln Farbe am Bildschirm laden, ähnlich wie Sie die Malwerkzeugeigenschaften Größe, Deckkraft, Form und Winkel am Bildschirm ändern können. Halten Sie dazu zuerst die Befehlstaste + Optionstaste (macOS) bzw. die Strg-Taste + Alt-Taste (Windows) gedrückt und ziehen Sie im Dokumentfenster, um die Größe des Malwerkzeugs zu ändern. Lassen Sie die Tasten los, jedoch ohne die Maustaste loszulassen oder den Stift hochzuheben, und drücken Sie die Befehlstaste (macOS) bzw. die Strg-Taste (Windows) mehrere Male, um sich durch die Einstellungen Deckkraft, Form und Winkel zu klicken bis das Steuerelement Farbladung angezeigt wird. Ziehen Sie danach im Dokumentfenster, um das Malwerkzeug zu laden.
|
• |
Falls das Navigator-Bedienfeld angezeigt wird, blenden Sie es aus, indem Sie auf Fenster  Navigator klicken oder Befehlstaste + 7 (macOS) bzw. Strg-Taste + 7 (Windows) drücken. Navigator klicken oder Befehlstaste + 7 (macOS) bzw. Strg-Taste + 7 (Windows) drücken. |
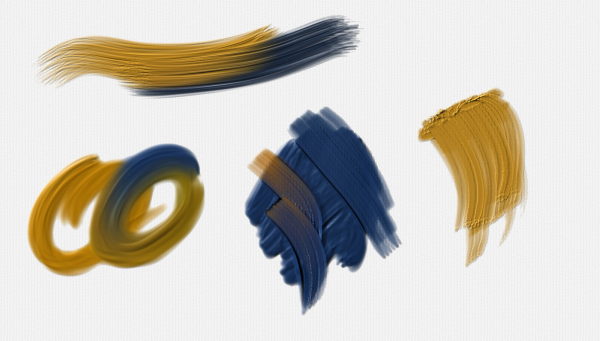
![]() Voreinstellungen
Voreinstellungen ![]() Funktionstasten anpassen (macOS) oder Bearbeiten
Funktionstasten anpassen (macOS) oder Bearbeiten ![]() Voreinstellungen
Voreinstellungen ![]() Funktionstasten anpassen. Wählen Sie im Listenfeld Tastaturbefehle (Windows) oder Tastaturkurzbefehle für (macOS) die Option Andere. Scrollen Sie in der Liste Anwendungsbefehle nach unten zum Befehl Dicke-Farbe-Ladung (Bildschirm). Geben Sie in der Spalte Verknüpfung neben dem Befehl den Tastaturbefehl ein, den Sie dem Befehl zuweisen möchten. Klicken Sie auf OK. Wenn der von Ihnen zugewiesene Tastaturbefehl bereits belegt ist, wird eine Meldung unterhalb der Liste Anwendungsbefehle angezeigt. Um fortzufahren, klicken Sie auf eine der folgenden Optionen:
Funktionstasten anpassen. Wählen Sie im Listenfeld Tastaturbefehle (Windows) oder Tastaturkurzbefehle für (macOS) die Option Andere. Scrollen Sie in der Liste Anwendungsbefehle nach unten zum Befehl Dicke-Farbe-Ladung (Bildschirm). Geben Sie in der Spalte Verknüpfung neben dem Befehl den Tastaturbefehl ein, den Sie dem Befehl zuweisen möchten. Klicken Sie auf OK. Wenn der von Ihnen zugewiesene Tastaturbefehl bereits belegt ist, wird eine Meldung unterhalb der Liste Anwendungsbefehle angezeigt. Um fortzufahren, klicken Sie auf eine der folgenden Optionen: