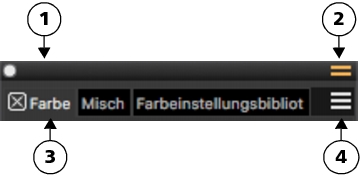
Eine typische Palette verfügt über eine Titelleiste (1); die Schaltfläche Palettenschublade, mit der Sie eine Palette in eine Palettenschublade umwandeln können (2); Bedienfeld-Registerkarten (3); und eine Bedienfeld-Optionenschaltfläche, über die Sie auf eine Reihe zugehöriger Befehle zugreifen können (4).
Diese Palette enthält drei farbbezogene Bedienfelder: Farbpalette, Mischpalette und Farbtabelle. Sie können auf die Inhalte eines Bedienfelds zugreifen, indem Sie auf dessen Registerkarten klicken.
| So gruppieren Sie Bedienfelder in Paletten |
|
| • | Führen Sie eine Tätigkeit aus der folgenden Tabelle aus. |
| So erstellen Sie eine Palettenschublade |
|
| • | Klicken Sie in der Titelleiste der Palette auf die Umschaltfläche Palettenschublade |
Um eine Palettenschublade umzubenennen, klicken Sie zuerst in der Titelleiste der Palette auf die Umschaltfläche Palettenschublade und danach auf Umbenennen und geben einen neuen Namen ein.
Um eine Schublade in eine normale Palette umzuwandeln, klicken Sie in der Titelleiste der Schublade auf die Umschaltfläche Palettenschublade und wählen Sie die Option Palettenschublade.
| So blenden Sie ein Bedienfeld, eine Palette oder eine Palettenschublade ein oder aus |
|
| • | Führen Sie eine der Aktionen aus der folgenden Tabelle aus. |
|
Klicken Sie auf die Schaltfläche Schließen
|
|
|
Wählen Sie Fenster
|
|
Wenn Sie die Option Fenster ![]() Bedienfelder einblenden wählen, werden nur die Bedienfelder eingeblendet, die zu dem Zeitpunkt geöffnet waren, als Sie auf Bedienfelder ausblenden geklickt haben.
Bedienfelder einblenden wählen, werden nur die Bedienfelder eingeblendet, die zu dem Zeitpunkt geöffnet waren, als Sie auf Bedienfelder ausblenden geklickt haben.
Sie können eine zuvor ausgeblendete Palette wiederherstellen, indem Sie die Option Fenster und dann den Namen eines Bedienfelds auswählen, das in der Palette enthalten ist.
| So maximieren oder minimieren Sie ein Bedienfeld oder eine Palettenschublade |
|
| • | Führen Sie eine Tätigkeit aus der folgenden Tabelle aus. |
| So ändern Sie die Größe eines Bedienfelds oder einer Palette |
|
| • | Führen Sie eine Tätigkeit aus der folgenden Tabelle aus. |
| So lösen Sie eine Palette oder docken sie an |
|
| • | Führen Sie eine Tätigkeit aus der folgenden Tabelle aus. |
|
Speichern Sie Ihre Palettenanordnung als benutzerdefinierte Anordnung, bevor Sie die Paletten in einer Palettenschublade andocken, damit Sie jederzeit darauf zurückgreifen können. Wählen Sie die Palettenschublade, die Sie andocken möchten. Klicken Sie in der Titelleiste der Palette auf die Umschaltfläche Palettenschublade
|
|||||||
Sie können Bedienfelder oder Paletten nicht an Symbolleisten andocken.
| So greifen Sie auf zusätzliche Bedienfeld-Optionen zu |
|
| • | Klicken Sie im Bedienfeld auf die Schaltfläche Bedienfeld-Optionen |
| So speichern Sie eine Palettenanordnung als Arbeitsbereichsanordnung |
|
| 1 . | Wählen Sie Fenster |
| 2 . | Geben Sie im Dialogfeld Palettenanordnungsname in das Textfeld Neues Layout einen Namen ein. |
| Die Arbeitsbereichsanordnung wird unter Fenster |
Sie können eine gespeicherte Palettenanordnung anzeigen, indem Sie Fenster ![]() Anordnung
Anordnung![]() [Name der Anordnung] wählen.
[Name der Anordnung] wählen.
Sie können jederzeit wieder die standardmäßige Palettenanordnung herstellen, indem Sie Fenster ![]() Anordnung
Anordnung ![]() Standard wählen.
Standard wählen.
| So löschen Sie eine Arbeitsbereichsanordnung |
|
| 1 . | Wählen Sie Fenster |
| 2 . | Wählen Sie im Dialogfeld Palettenanordnung löschen im Listenfeld Palettenanordnung eine Anordnung aus. |