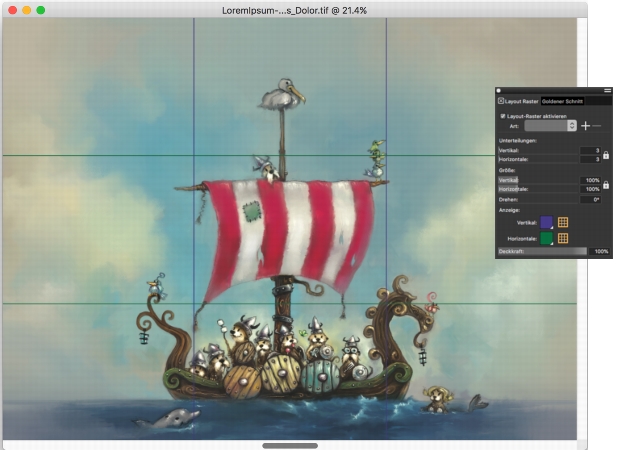
Mit dem Layout-Raster können Sie Ihren Arbeitsbereich mühelos aufteilen und den Bildaufbau besser planen. Sie können Ihren Arbeitsbereich beispielsweise vertikal und horizontal in Drittel aufteilen, um die Drittelregel für den Bildaufbau anzuwenden. Vom Bedienfeld Layout-Raster aus haben Sie Zugriff auf Rastereinstellungen, z. B. die Anzahl der Teilungen sowie Größe, Winkel, Farbe und Deckkraft des Rasters. Sie können diese Einstellungen während Ihrer Arbeit anpassen und sie als Voreinstellung für zukünftige Zeichnungen und Gemälde sichern. Sie können das Raster auch verschieben. Sie können die Standardeinstellungen des Werkzeugs Layout-Raster jederzeit wiederherstellen.
Das Layout-Raster hilft Ihnen bei der Zusammenstellung von Bildern. Illustration von Chris Melby.
| So blenden Sie das Layout-Raster ein oder aus |
|
| • | Wählen Sie Arbeitsfläche |
Sie können das Raster auch ein- oder ausblenden, indem Sie in der Werkzeugpalette auf das Werkzeug Layout-Raster klicken und das Kontrollkästchen Layout-Raster in der Eigenschaftsleiste aktivieren.
| So stellen Sie die Optionen für das Layout-Raster ein |
|
| 1 . | Wählen Sie Fenster |
| Stellen Sie sicher, dass im Bedienfeld Layout-Raster das Kontrollkästchen Layout-Raster aktiviert ist. |
| 2 . | Führen Sie eine Tätigkeit aus der folgenden Tabelle aus. |
|
Geben Sie im Bereich Unterteilungen Werte in die Felder Vertikal und Horizontal ein.
Wenn Sie die Werte in den Feldern Vertikal und Horizontal verknüpfen möchten, klicken Sie auf die Schaltfläche Unterteilungen synchronisieren
|
|
|
Bewegen Sie im Bereich Größe den Schieberegler Vertikal zum Einstellen der Höhe und den Schieberegler Horizontal zum Einstellen der Breite.
Wenn Sie die Größe des Rasters proportional ändern möchten, aktivieren Sie die Schaltfläche Größen synchronisieren
|
|
|
Geben Sie einen Wert im Feld Drehen ein, um den Drehwinkel festzulegen.
|
|
|
Klicken Sie im Bereich Darstellung auf die Farbauswahl für Horizontal oder Vertikal, und wählen Sie eine Farbe aus.
|
|
|
Verschieben Sie den Regler Deckkraft nach links, um die Deckkraft zu verringern. Schieben Sie den Regler nach rechts, um die Deckkraft zu erhöhen.
|
Manche Optionen des Layout-Rasters können Sie auch einstellen, indem Sie in der Werkzeugpalette auf das Werkzeug Layout-Raster klicken und die entsprechenden Einstellungen in der Eigenschaftsleiste vornehmen.
| So sichern Sie die Einstellungen des Layout-Rasters als Voreinstellungen |
|
| 1 . | Ändern Sie im Bedienfeld Layout-Raster die gewünschten Einstellungen und klicken Sie auf Hinzufügen |
| 2 . | Geben Sie im Dialogfeld Voreinstellung hinzufügen in das Feld Voreingestellter Name einen Namen für die Voreinstellung ein. |
| 3 . | Klicken Sie auf Sichern/Speichern. |
| Die Voreinstellung wird im Listenfeld Voreinstellung angezeigt. |
Sie können eine Voreinstellung auch sichern, indem Sie auf das Werkzeug Layout-Raster in der Werkzeugpalette und anschließend auf Hinzufügen
in der Eigenschaftsleiste klicken.
| So löschen Sie eine Voreinstellung für ein Layout-Raster |
|
| 1 . | Wählen Sie im Bedienfeld Layout-Raster die Voreinstellung aus, die Sie im Listenfeld Voreinstellung löschen möchten. |
| 2 . | Klicken Sie auf die Schaltfläche Löschen |
Sie können eine Voreinstellung auch löschen, indem Sie in der Werkzeugpalette auf das Werkzeug Layout-Raster klicken, in der Eigenschaftsleiste eine Voreinstellung im Listenfeld Voreinstellung auswählen und dann auf die Schaltfläche Löschen
klicken.
| So wählen Sie eine Voreinstellung für ein Layout-Raster aus |
|
| • | Wählen Sie im Bedienfeld Layout-Raster im Listenfeld Voreinstellung eine Voreinstellung aus. |
| So verschieben Sie ein Layout-Raster |
|
| 1 . | Klicken Sie in der Werkzeugpalette auf das Werkzeug Layout-Raster |
| Der Mauszeiger verwandelt sich in ein Handsymbol |
| 2 . | Ziehen Sie das Raster im Dokumentfenster an eine neue Position. |
| So stellen Sie die Standardeinstellungen des Layout-Raster-Werkzeugs wieder her |
|
| • | Klicken Sie in der Eigenschaftsleiste auf die Schaltfläche Zurücksetzen |