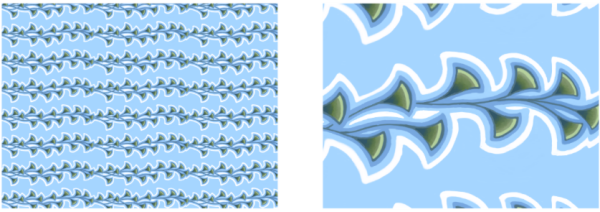
| • | Pour appliquer un motif de remplissage |
| • | Pour ajuster l’aspect d’un motif |
| Pour appliquer un motif de remplissage |
|
| 1 . | Suivez l’une des procédures indiquées dans le tableau suivant. |
|
Cliquez sur Zone de travail dans le panneau Plans.
|
|
| 2 . | Sélectionnez l’outil Pot de peinture |
| 3 . | Sélectionnez Source de la réplique dans la zone de liste Remplir avec de la barre de propriétés, cliquez sur le bouton du menu contextuel Source de la réplique |
| 4 . | Cliquez sur un échantillon de motif dans la zone Motifs Painter. |
| 5 . | Dans la fenêtre du document, cliquez sur la zone de travail, la sélection ou le plan. |
|
Dans la barre de propriétés, saisissez une valeur dans la zone Tolérance, ou réglez le curseur correspondant.
|
|
|
Dans la barre de propriétés, saisissez une valeur dans la zone Tolérance, ou réglez le curseur correspondant.
|
|
|
Cette fonction est recommandée lorsque la valeur Contour progressif est égale à zéro ou est très faible.
|
L’image doit être plus grande que le carreau pour que la mosaïque soit visible dans l’image.
Vous pouvez également sélectionner un motif dans le Sélecteur de motifs de la boîte à outils (Fenêtre ![]() Sélecteur de supports) ou en sélectionnant Édition
Sélecteur de supports) ou en sélectionnant Édition ![]() Remplir. Dans la boîte de dialogue Remplir, sélectionnez Motif dans la zone de liste Remplir avec, puis cliquez sur le sélecteur de motifs.
Remplir. Dans la boîte de dialogue Remplir, sélectionnez Motif dans la zone de liste Remplir avec, puis cliquez sur le sélecteur de motifs.
| Pour ajuster l’aspect d’un motif |
|
| 1 . | Cliquez sur Fenêtre |
| 2 . | Cliquez sur un échantillon de motif dans la zone Motifs Painter. |
| 3 . | Cliquez sur l’un des boutons suivants : |
| • | Rectangulaire |
| • | Horizontal |
| • | Vertical |
| Le cas échéant, réglez le curseur Décalage pour contrôler l’ampleur du décalage. |
| 4 . | Déplacez le curseur Échelle pour définir la taille de chaque carreau du motif. |
| Une fois ces options définies, le motif est prêt à l’emploi. |