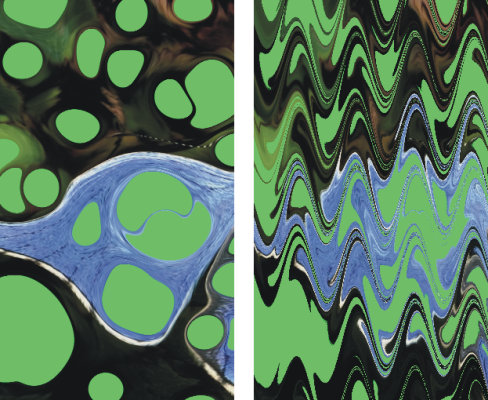
| • | Pour créer un procédé de marbrures |
| • | Pour enregistrer ou charger un procédé |
L’effet Marbrures crée des déformations très élaborées sur une image, en suivant une technique qui remonte au XIIe siècle. Cet effet est créé par une fourchette qu’on fait passer sur l’image pour créer un effet similaire à celui qu’elle produirait si on la trempait dans un mélange de sirop de chocolat et de glace fondue.
Avant (à gauche) et après (à droite) l’application de l’effet Marbrures
Cet effet convient bien à des motifs ou des textures. L’effet Taches est une bonne manière de créer la matière première des marbrures ; le remplissage avec un motif en est une autre. Pour plus d'informations, reportez-vous à la section Application de taches.
| Pour créer un procédé de marbrures |
|
| 1 . | Pour appliquer l’effet à : |
| • | La zone de travail : cliquez sur Zone de travail dans le panneau Calques. |
| • | Une sélection : cliquez sur un outil de sélection dans la boîte à outils et faites-le glisser dans la fenêtre de document pour sélectionner une zone. |
| • | Un calque : cliquez sur un calque dans le panneau Calques. |
| 2 . | Cliquez sur Effets |
| 3 . | Déplacez un ou plusieurs des curseurs suivants : |
| • | Le curseur Pas définit la distance entre les dents du râteau, ce qui détermine le nombre de dents. S’il est tout à fait à droite, le râteau n’a qu’une seule dent. |
| • | Le curseur Décalage déplace le râteau perpendiculairement à la direction du tracé, ce qui définit la position des traits du râteau. |
| • | Le curseur Amplitude permet de modifier l’amplitude (hauteur) des ondulations. Lorsqu’il est réglé sur 0, le tracé est droit. |
| • | Le curseur Longueur d’onde permet de déterminer la distance entre les sommets des ondulations. |
| • | Le curseur Phase permet de déplacer l’ondulation dans la direction du râteau. Cela permet de définir à quel endroit de la courbe (sommet, descente, creux ou montée) le râteau commence dans l’image. |
| • | Le curseur Absorption permet de définir dans quelle mesure le râteau déforme l’image. Des valeurs faibles produisent des déformations fines et courtes. Des valeurs plus élevées produisent des déformations plus accentuées. |
| • | Le curseur Qualité permet de contrôler le lissage dans l’image marbrée. Une valeur faible produit des effets d’escaliers. Les marbrures sont grossières, avec des pixels dispersés. Augmentez le paramètre Qualité pour améliorer le lissage et adoucir les distorsions de couleur. |
| À mesure que vous changez les valeurs, les lignes en pointillés se réactualisent dans la fenêtre d’aperçu. |
| 4 . | Dans la zone Direction, choisissez une option pour la direction des veines. |
| 5 . | Cliquez sur le bouton Ajouter l’étape |
| 6 . | Répétez les étapes 3 à 5 pour chaque veine à créer. |
| La boîte de dialogue Marbrures affiche le nombre actuel de veines et le nombre total de veines prévu dans le procédé. Vous pouvez passer d’une veine à l’autre en cliquant sur les boutons fléchés. |
Chaque veine ajoutée augmente le temps d’application du procédé.
| Pour enregistrer ou charger un procédé |
|
| • | Choisissez l’une des tâches détaillées dans le tableau suivant : |
|
Dans la boîte de dialogue Marbrures, cliquez sur Rétablir. Le procédé en cours est alors supprimé.
|
|
|
Dans la boîte de dialogue Marbrures, cliquez sur Enregistrer toutes les étapes. Dans la boîte de dialogue Enregistrer la marbrure, tapez un nom.
|
|
|
Dans la boîte de dialogue Marbrures, cliquez sur Charger les étapes de marbrures. Dans la boîte de dialogue Procédés de marbrures, choisissez un procédé.
|