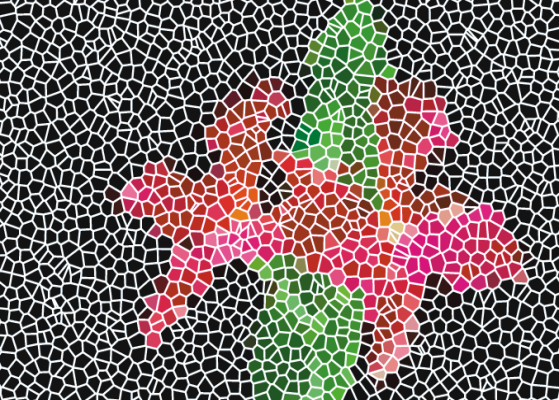Cette section contient les rubriques suivantes:
Une mosaïque à tesselles est une mosaïque faite de carreaux non rectangulaires. Corel Painter vous permet de créer une mosaïque à tesselles entièrement nouvelle ou à partir d’une source de réplique. La création de tesselles à partir d’une source est une option intéressante. Les points des tesselles sont distribués selon la luminance de la source. Les zones plus claires ont une densité de points plus forte, ce qui donne des formes plus petites.
Vous pouvez créer une mosaïque à tesselles à partir d’une source de réplique.
Terminée, une mosaïque à tesselles ressemble à un vitrail.
Lors de la création d’une mosaïque à tesselles, Corel Painter divise la zone de travail en formes, par exemple en triangles, en éclats ou en fragments, qui deviennent alors les carreaux de la mosaïque. Ces formes sont faites de points reliés par des segments de ligne. Vous pouvez contrôler le type de forme, le nombre de points utilisés et leur distribution.
Trois types d’affichage des tesselles : sous forme de triangles, d’éclats ou de fragments.
Vous avez également la possibilité d’ajouter des points à une zone définie pour obtenir un effet différent.
Ajout de points pour former une lettre. Les lettres que vous avez tracées apparaissent sous forme de paquets de polygones plus petits.
Une fois la mosaïque à tesselles créée, les formes apparaissent sous forme de carreaux de mosaïque auxquels la couleur primaire a été attribuée et sont entourées par des lignes de ciment. Vous pouvez modifier la couleur des carreaux.
Vous pouvez définir la couleur des carreaux sur le blanc, la couleur du ciment sur le noir, puis remplir les tesselles avec une couleur.
| 1 . |
Cliquez sur Effets  Divers Divers  Créer une mosaïque et des tesselles. Créer une mosaïque et des tesselles. |
| 5 . |
Cliquez sur Créer des tesselles dans la zone de liste Action. |
|
• |
L’option Même génère une mosaïque à tesselles en répartissant les points de manière uniforme. |
|
• |
L’option Aléatoire génère une mosaïque à tesselles en utilisant des points aléatoires. |
|
• |
Cliquez sur Ajouter 500 points, et répétez au besoin l’opération. |

Pour effacer tous les points des tesselles, cliquez sur Effacer.
| 1 . |
Cliquez sur Fichier  Ouvrir et localisez le fichier à dupliquer. Ouvrir et localisez le fichier à dupliquer. |
|
Activer l’option Couleur source entraîne la désactivation du panneau Couleurs. Cela vous rappelle que les données de couleur proviennent de la source de la réplique. |
| 4 . |
Cliquez sur Effets  Divers Divers  Créer une mosaïque et des tesselles. Créer une mosaïque et des tesselles. |
| 5 . |
Cliquez sur Créer des tesselles dans la zone de liste Action. |
|
• |
L’option Créer une réplique génère une mosaïque à tesselles à l’aide de la source de la réplique. Les points sont plus denses dans les zones sombres de l’image. |
|
• |
L’option Clone inversé génère une mosaïque à tesselles à l’aide de la source de la réplique. Les points sont plus denses dans les zones claires de l’image. |
|
• |
Cliquez sur Ajouter 500 points, et répétez au besoin l’opération. Les points s’accumulent et le nombre total de points s’affiche au-dessous de la zone de liste Action. |

Si vous voulez spécifier l’épaisseur du ciment, faites-le avant de créer la mosaïque à tesselles. Commencez par sélectionner Appliquer des carreaux dans la zone de liste Action , puis déplacez le curseur Ciment.

Il est possible de créer un très grand nombre de points. Plus vous avez de points, plus vous avez de polygones et plus le temps de conversion en mosaïque est long. Ne l’oubliez pas pour éviter de surcharger votre système.
| 1 . |
Dans la boîte de dialogue Mosaïque et tesselles, cliquez sur Modifier la couleur des carreaux dans la zone de liste Action. |
| 2 . |
Dans la zone Ajustements des couleurs, activez l’option Couleur. |

Vous pouvez également baser la couleur sur celle d’un document source en activant l’option Couleur de la réplique dans le panneau Couleurs.