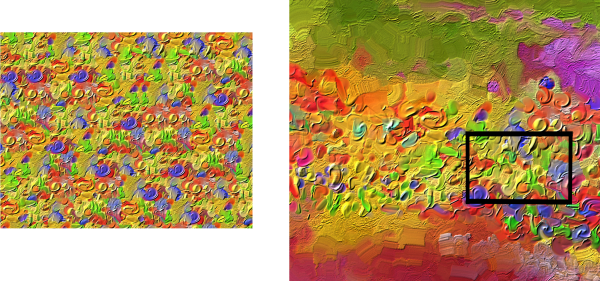
| • | Pour créer une texture en capturant une zone |
| • | Pour créer une texture en utilisant la synthèse de texture |
| • | Pour importer une texture |
| • | Utilisez des textures source qui ne sont ni régulières (avec des motifs répétitifs précis), ni inégales (aléatoires), mais entre les deux. |
| • | Utilisez des images présentant une certaine similitude récurrente au sein de l’image. |
| • | Évitez les motifs géométriques répétitifs. |
| • | Évitez les images très chaotiques qui ont peu de similitudes ou motifs récurrents. |
| • | Évitez les images qui présentent des vignettes ou d’autres changements d’aspect importants le long des bords, ou effectuez une sélection dans l’image pour exclure les zones non désirées. |
Toutes les textures prédéfinies et personnalisées sont stockées dans des bibliothèques. Pour plus d’informations, voir la rubrique Utilisation des bibliothèques de textures.
| Pour créer une texture en capturant une zone |
|
| 1 . | Ouvrez ou créez une image. |
| 2 . | Suivez l’une des procédures indiquées dans le tableau ci-contre. |
|
Sélectionnez l’outil Rectangle de sélection
|
| 3 . | Dans le panneau Textures (Fenêtre |
| 4 . | Saisissez un nom dans la zone Enregistrer sous. |
| La texture est alors ajoutée à la bibliothèque actuellement sélectionnée. |
Lorsque vous créez une texture à partir d’un calque, Corel Painter préserve les zones transparentes.
| Pour créer une texture en utilisant la synthèse de texture |
|
| 1 . | Ouvrez ou créez un document. |
| 2 . | Dans le panneau Synthèse de texture (Fenêtre |
|
Choisissez Texture dans la zone de liste Source, cliquez sur le sélecteur de texture, puis cliquez sur une texture.
|
|
|
Sélectionnez l'option Document dans la zone de liste Source.
Remarque : dans un document multi-calque, tous les calques sont fusionnés et l'image aplatie est utilisée comme base pour la synthèse.
|
| 3 . | Choisissez l’outil Rectangle de sélection |
| 4 . | Dans la fenêtre de document, faites glisser la souris pour définir la zone d'échantillonnage qui sera utilisée pour synthétiser la nouvelle image. |
| Remarque : assurez-vous que la taille de votre sélection est de 4 x 4 pixels ou plus. |
| 5 . | Déplacez le curseur Longueur du côté pour ajuster la taille du carreau. |
| Remarque : les carreaux sont de forme carrée. |
| 6 . | Générez l'image synthétisée en exécutant l'une des tâches indiquées dans le tableau suivant. |
|
Cochez la case Germe aléatoire.
Remarque : chaque fois que vous cliquez sur le bouton, Corel Painter crée une image associée à un modèle différent. Recommencez jusqu'à ce que l'image générée vous convienne.
|
||||
|
Décochez la case Germe aléatoire. Saisissez une valeur dans la zone Germe.
|
| 7 . | Suivez l’une des procédures indiquées dans le tableau suivant. |
|
Activez l'option Nouveau calque.
|
|
|
Activez l'option Bibliothèque Texture.
|
| 8 . | Entrez des valeurs dans les zones Largeur et Hauteur pour spécifier la taille de l'image résultante. |
| Remarque : la synthèse des images dont la taille dépasse 2 500 pixels prend plus de temps. |
| 9 . | Cliquez sur le bouton Démarrer |
| Conseil : Pour arrêter la synthèse à tout moment, cliquez sur le bouton Arrêter |
Si la synthèse de texture ne démarre pas, essayez l’une des opérations suivantes :
| • | Assurez-vous de sélectionner Document ou Texture dans la zone de liste Source. Cette option est réinitialisée après chaque synthèse. Il vous faut donc sélectionner de nouveau Document ou Texture pour effectuer une autre synthèse. |
| • | Supprimez la sélection existante en maintenant les touches Ctrl + D (Windows) ou Commande + D (macOS) enfoncées, puis effectuez une nouvelle sélection rectangulaire. |
Pour de meilleurs résultats, utilisez des images présentant une dominante, luminosité et contraste similaires au niveau de l'image. Pour améliorer la variation d’une image, ouvrez l’image dans Corel Painter, cliquez sur Effets ![]() Tonalité
Tonalité ![]() Faire correspondre la palette, déplacez les curseurs Variation (Couleur) et Variation (Luminosité) vers la gauche pour réduire la variation des couleurs et de la luminosité, puis cliquez sur OK.
Faire correspondre la palette, déplacez les curseurs Variation (Couleur) et Variation (Luminosité) vers la gauche pour réduire la variation des couleurs et de la luminosité, puis cliquez sur OK.
Si les couleurs de l'image ne correspondent pas, tentez de créer une version en niveaux de gris de l'image. Cliquez sur Effets ![]() Tonalité
Tonalité ![]() Régler les couleurs. Déplacez le curseur Saturation vers la gauche pour une image moins colorée ou choisissez des valeurs plus basses pour obtenir des niveaux de gris purs et cliquez sur OK. Cela est également utile pour la synthèse de textures qui ne nécessite pas de couleur, telle que les images pour les papiers et cartes de flux.
Régler les couleurs. Déplacez le curseur Saturation vers la gauche pour une image moins colorée ou choisissez des valeurs plus basses pour obtenir des niveaux de gris purs et cliquez sur OK. Cela est également utile pour la synthèse de textures qui ne nécessite pas de couleur, telle que les images pour les papiers et cartes de flux.
Si l’aspect de l’image obtenue est trop répétitif, activez l’option Brouiller ou essayez de diminuer la taille des carreaux. Si l’image obtenue manque de détails ou d’objets, ou si des détails sont coupés de l’image source, essayez d’augmenter la taille des carreaux.
| Pour importer une texture |
|
| 1 . | Dans le panneau Textures (Fenêtre |
| 2 . | Dans la boîte de dialogue Importer une texture, naviguez jusqu’au dossier contenant la texture. |
| 3 . | Choisissez une texture et cliquez sur Ouvrir. |
| La texture est alors ajoutée à la bibliothèque actuelle. |
Vous pouvez également importer plusieurs textures.
La transparence est prise en charge pour les images PNG uniquement.
La texture importée ne doit pas dépasser la taille maximale (16 382 x 16 382 pixels).