Cette section contient les rubriques suivantes:
Vous pouvez afficher des guides de perspective non imprimables, qui donnent l’impression de s’estomper ou de disparaître de la vue.
Exemple : peindre une boîte à l’aide des guides de perspective
Corel Painter propose une sélection d’éléments prédéfinis, qui incluent différentes configurations des guides de perspective. Les éléments prédéfinis ont un, deux ou trois points de fuite, qui permettent de définir le sens de la perspective. Vous pouvez modifier un élément prédéfini et l’enregistrer. Vous pouvez également supprimer des éléments prédéfinis et restaurer les paramètres par défaut des éléments prédéfinis.
Vous pouvez afficher les guides de perspective simplement comme aide visuelle, ou vous pouvez choisir de peindre en mode perspective. Dans ce mode, Corel Painter aligne les traits que vous appliquez dans la fenêtre de document sur les points de fuite.
La peinture en perspective aligne les traits sur les points de fuite.
Selon votre flux de travail, vous pouvez choisir d’ajuster les paramètres du guide de perspective en utilisant le menu contextuel Trait de la barre de propriétés de l’outil Pinceau, la barre de propriétés de l’outil Guides de perspective ou le panneau Guides de perspective. Si vous utilisez cette fonction pour la première fois, sélectionnez l’outil Guides de perspective, réglez les options de votre choix et enregistrez-les en tant qu’élément prédéfini une fois que vous êtes satisfait de votre configuration. Lorsque vous commencez à peindre, vous pouvez rapidement activer ou désactiver les guides, modifier les options d’affichage et choisir des éléments prédéfinis dans le menu contextuel Options de trait de la barre de propriétés de l’outil Pinceau. Si vous devez modifier et repositionner des lignes et des points de fuite à tout moment, vous pouvez toutefois accéder à l’outil Guides de perspective à partir du menu contextuel Options de trait. Une fois vos modifications terminées et vos paramètres enregistrés en tant qu’éléments prédéfinis, vous devez à nouveau sélectionner l’outil Pinceau pour poursuivre la peinture. Si vous apportez souvent des modifications aux guides, vous pouvez placer le panneau Guides de perspective dans votre espace de travail et le maintenir ouvert. Le panneau vous permet d’accéder à tous les paramètres relatifs aux guides de perspective et de les régler sans avoir à passer d’un outil à l’autre.
Vous pouvez modifier l’apparence des guides de perspective en repositionnant le point de fuite, la ligne d’horizon et les lignes principales. Lorsque vous repositionnez le point de fuite, vous pouvez repositionner la ligne d’horizon et les lignes principales, ou vous pouvez repositionner uniquement les lignes principales en restreignant le mouvement du point de fuite le long de la ligne d’horizon. Vous pouvez également faire pivoter les lignes principales en fonction de vos besoins.
Lorsque vous faites glisser le point de fuite vers un nouvel emplacement, les lignes d’horizon et principales sont repositionnées.
Maintenez la touche Maj enfoncée lorsque vous faites glisser le point de fuite pour restreindre le mouvement du point de fuite le long de la ligne d’horizon et repositionner uniquement les lignes principales.
De plus, vous pouvez modifier la couleur et l’opacité de toutes les lignes. Vous pouvez également augmenter ou diminuer la densité des lignes intermédiaires.
Vous pouvez également masquer les guides de perspective lorsque vous n’en avez plus l’utilité.

Pour quitter le mode de peinture en perspective à tout moment, cliquez sur le bouton du menu contextuel Options de trait  de la barre de propriétés, puis cliquez sur Aligner sur les guides
de la barre de propriétés, puis cliquez sur Aligner sur les guides  .
.
Vous pouvez aussi afficher ou masquer les guides de perspective en cliquant sur l’outil Guides de perspective  dans la boîte à outils, puis en cochant ou décochant la case Guides de perspective dans la barre de propriétés.
dans la boîte à outils, puis en cochant ou décochant la case Guides de perspective dans la barre de propriétés.
Vous pouvez également activer ou désactiver le mode perspective en cliquant sur l’outil Guides de perspective  dans la boîte à outils, en cochant la case Guides de perspective dans la barre de propriétés, puis en cochant ou décochant la case Aligner sur les guides dans la barre de propriétés.
dans la boîte à outils, en cochant la case Guides de perspective dans la barre de propriétés, puis en cochant ou décochant la case Aligner sur les guides dans la barre de propriétés.

Pour mieux afficher les guides, vérifiez que vous êtes en mode Plein écran. Cela vous permet de repositionner les guides selon vos besoins.
|
Conseil : Pour enregistrer vos paramètres en tant qu’élément prédéfini, cliquez sur le bouton du menu contextuel Élément prédéfini dans la barre de propriétés, choisissez Ajouter dans la liste, entrez un nom d’élément prédéfini, puis cliquez sur Enregistrer. |
| • |
Cliquez sur Fenêtre  Panneaux de composition Panneaux de composition  Guides de perspective. Guides de perspective. |
| 1 . |
Dans le panneau Guides de perspective (Fenêtre  Panneaux de composition Panneaux de composition  Guides de perspective), cochez la case Guides de perspective. Guides de perspective), cochez la case Guides de perspective. |

Vous pouvez également contrôler l’affichage des lignes principales en cliquant sur l’outil Guides de perspective  dans la boîte à outils et en réglant des paramètres de lignes principales dans la barre de propriétés.
dans la boîte à outils et en réglant des paramètres de lignes principales dans la barre de propriétés.
| 1 . |
Dans le panneau Guides de perspective (Fenêtre  Panneaux de composition Panneaux de composition  Guides de perspective), cochez la case Guides de perspective. Guides de perspective), cochez la case Guides de perspective. |
|
|
|
|
|
|
|
|
Dans la zone Ligne d’horizon, déplacez le curseur Opacité.
|
|
|
Dans la zone Ligne d’horizon, cliquez sur le sélecteur Couleur et choisissez une couleur.
|

Vous pouvez également contrôler l’affichage de la ligne d’horizon en cliquant sur l’outil Guides de perspective  dans la boîte à outils et en réglant des paramètres de la ligne d’horizon dans la barre de propriétés.
dans la boîte à outils et en réglant des paramètres de la ligne d’horizon dans la barre de propriétés.
| 1 . |
Dans le panneau Guides de perspective (Fenêtre  Panneaux de composition Panneaux de composition  Guides de perspective), cochez la case Guides de perspective. Guides de perspective), cochez la case Guides de perspective. |

Vous pouvez également contrôler l’affichage des lignes intermédiaires en cliquant sur l’outil Guides de perspective  dans la boîte à outils et en réglant des paramètres des lignes intermédiaires dans la barre de propriétés.
dans la boîte à outils et en réglant des paramètres des lignes intermédiaires dans la barre de propriétés.
| 1 . |
Dans le panneau Guides de perspective, modifiez les paramètres de votre choix. |
| 3 . |
Dans la boîte de dialogue Ajouter un élément prédéfini, nommez votre élément prédéfini dans la zone Nom de l’élément prédéfini. |

Si vous exportez votre espace de travail, tous les éléments prédéfinis Guides de perspective que vous avez créés sont enregistrés avec l’espace de travail.

Vous pouvez également ajouter un élément prédéfini en cliquant sur l’outil Guides de perspective  dans la boîte à outils, en cochant la case Guides de perspective dans la barre de propriétés, en cliquant sur le bouton du menu contextuel Élément prédéfini, en choisissant Ajouter dans la liste, en saisissant un nom et en cliquant sur Enregistrer.
dans la boîte à outils, en cochant la case Guides de perspective dans la barre de propriétés, en cliquant sur le bouton du menu contextuel Élément prédéfini, en choisissant Ajouter dans la liste, en saisissant un nom et en cliquant sur Enregistrer.

Vous pouvez également supprimer un élément prédéfini en cliquant sur le bouton du panneau Guides de perspective  de la barre de propriétés, en cliquant sur le bouton Supprimer l’élément prédéfini
de la barre de propriétés, en cliquant sur le bouton Supprimer l’élément prédéfini  , en choisissant un nom d’élément prédéfini et en cliquant sur Oui.
, en choisissant un nom d’élément prédéfini et en cliquant sur Oui.
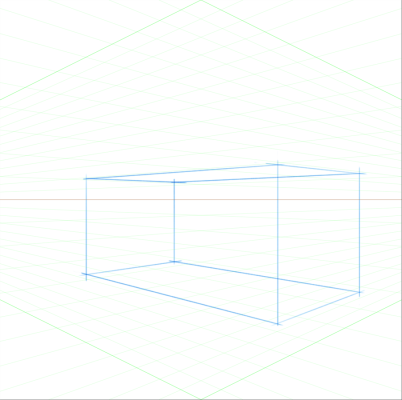
de la barre de propriétés, puis cliquez sur Aligner sur les guides
.
dans la boîte à outils, puis en cochant ou décochant la case Guides de perspective dans la barre de propriétés.
dans la boîte à outils, en cochant la case Guides de perspective dans la barre de propriétés, puis en cochant ou décochant la case Aligner sur les guides dans la barre de propriétés.
dans la boîte à outils et en réglant des paramètres de lignes principales dans la barre de propriétés.
dans la boîte à outils et en réglant des paramètres de la ligne d’horizon dans la barre de propriétés.
dans la boîte à outils et en réglant des paramètres des lignes intermédiaires dans la barre de propriétés.
dans la boîte à outils, en cochant la case Guides de perspective dans la barre de propriétés, en cliquant sur le bouton du menu contextuel Élément prédéfini, en choisissant Ajouter dans la liste, en saisissant un nom et en cliquant sur Enregistrer.
de la barre de propriétés, en cliquant sur le bouton Supprimer l’élément prédéfini
, en choisissant un nom d’élément prédéfini et en cliquant sur Oui.