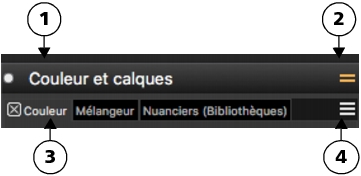
Une palette contient en général une barre d’en-tête (1), un bouton Tiroir de palette qui vous permet de transformer une palette en tiroir de palette (2), des onglets de panneau (3) et un bouton Options de panneau qui vous permet d’accéder aux diverses commandes associées (4).
Cette palette comprend trois panneaux relatifs aux couleurs, à savoir les panneaux Couleur, Mélangeur et Bibliothèques de nuanciers. Cliquez sur les onglets d’un panneau pour accéder à son contenu.
| Pour regrouper les panneaux dans les palettes |
|
| • | Suivez l’une des procédures indiquées dans le tableau ci-contre. |
| Pour créer un tiroir de palette |
|
| • | Dans la barre d’en-tête de la palette, cliquez sur le bouton bascule Tiroir de palette |
Pour renommer un tiroir de palette, cliquez sur le bouton bascule Tiroir de palette dans la barre d’en-tête de la palette, sélectionnez Renommer, puis entrez un nouveau nom.
Pour transformer un tiroir de palette en palette ordinaire, cliquez sur le bouton bascule Tiroir de palette dans la barre d’en-tête de la palette, puis sur Tiroir de palette.
| Pour afficher ou masquer un panneau, une palette ou un tiroir de palette |
|
| • | Choisissez l’une des opérations détaillées dans le tableau suivant. |
|
Cliquez sur le bouton Fermer
|
|
|
Cliquez sur le bouton Fermer
|
|
|
Cliquez sur Fenêtre
|
|
Lorsque vous cliquez sur Fenêtre ![]() Afficher les panneaux, seuls les panneaux ouverts lors de la sélection de l’option Masquer les panneaux s’affichent.
Afficher les panneaux, seuls les panneaux ouverts lors de la sélection de l’option Masquer les panneaux s’affichent.
Pour restaurer une palette récemment fermée, cliquez sur Fenêtre et sélectionnez le nom d’un panneau de cette palette.
| Pour développer ou réduire un panneau ou un tiroir de palette |
|
| • | Suivez l’une des procédures indiquées dans le tableau ci-contre. |
| Pour redimensionner un panneau ou une palette |
|
| • | Suivez l’une des procédures indiquées dans le tableau ci-contre. |
| Pour ancrer ou libérer une palette |
|
| • | Suivez l’une des procédures indiquées dans le tableau ci-contre. |
|
Avant d’ancrer les palettes dans un tiroir de palettes, enregistrez votre organisation des palettes en tant que disposition personnalisée pour pouvoir y revenir à tout moment. Choisissez le tiroir de palettes à ancrer. Dans la barre d’en-tête de la palette, cliquez sur le bouton bascule Tiroir à palettes
|
|||||||
Vous ne pouvez pas amarrer des panneaux ou des palettes à des barres d’outils.
| Pour accéder aux autres options du panneau |
|
| • | Cliquez sur le bouton Options de panneau |
| Pour enregistrer une organisation de palettes en tant que disposition d’espace de travail |
|
| 1 . | Cliquez sur Fenêtre |
| 2 . | Dans la boîte de dialogue Nom de la position des palettes, entrez un nom dans la zone de liste Nouvelle disposition. |
| La disposition d’espace de travail s’affiche sous forme d’élément de menu sous Fenêtre |
Pour afficher une disposition des palettes déjà enregistrée, cliquez sur Fenêtre ![]() Disposition
Disposition ![]() [Nom de la disposition].
[Nom de la disposition].
Vous pouvez à tout moment restaurer la disposition par défaut des palettes en cliquant sur Fenêtre ![]() Disposition
Disposition![]() Par défaut.
Par défaut.
| Pour supprimer une disposition d’espace de travail |
|
| 1 . | Cliquez sur Fenêtre |
| 2 . | Dans la boîte de dialogue Supprimer la position des palettes , choisissez une disposition dans la zone de liste Position des palettes. |