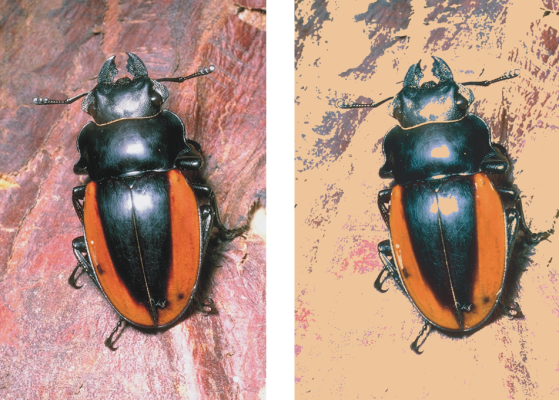
| • | Pour appliquer un effet Sérigraphie |
L’effet Sérigraphie produit, à partir de photographies, des images simulant des sérigraphies ou des gravures sur bois. Lorsque l’effet est appliqué, Corel Painter enregistre chaque réduction de couleur sur un plan séparé, ce qui permet d’éditer chaque plan individuellement.
Avant (à gauche) et après (à droite) l’application de l’effet Sérigraphie
| Pour appliquer un effet Sérigraphie |
|
| 1 . | Pour appliquer l’effet à : |
| • | La zone de travail : cliquez sur Zone de travail dans le panneau Calques. |
| • | Une sélection : cliquez sur un outil de sélection dans la boîte à outils et faites-le glisser dans la fenêtre de document pour sélectionner une zone. |
| • | Un calque : cliquez sur un calque dans le panneau Calques. |
| 2 . | Sélectionnez Effets |
| 3 . | Cliquez sur la case de couleur Faire correspondre à et choisissez une couleur dans le sélecteur de couleurs. |
| Il s’agit de la couleur de référence, celle qui servira de base à l’effet. |
| 4 . | Cliquez sur la case de couleur Remplir avec et choisissez une couleur dans le sélecteur de couleurs. |
| Cette couleur sera utilisée sur le nouveau plan. |
| 5 . | Dans la boîte de dialogue Sérigraphie, vous pouvez régler les curseurs suivants : |
| • | Lissage : pour définir l’importance du lissage effectué sur le bord noir. |
| • | Seuil : pour définir la différence des couleurs par rapport à la couleur de référence. |
| • | Pondération de distance : pour définir la distance des couleurs par rapport à la couleur de référence. |
| • | Pondér. teinte : pour définir dans quelle proportion la teinte contribue à l’effet obtenu. |
| • | Pondération sat. : pour définir dans quelle proportion la saturation contribue à l’effet obtenu. |
| • | Pondération lum : pour définir dans quelle proportion la luminance contribue à l’effet obtenu. |
| 6 . | Cliquez sur Créer un plan sérigraphie. |
| 7 . | Cliquez sur OK. |
Vous pouvez également définir les couleurs Faire correspondre à et Rempli avec en cliquant sur une couleur de l’image.