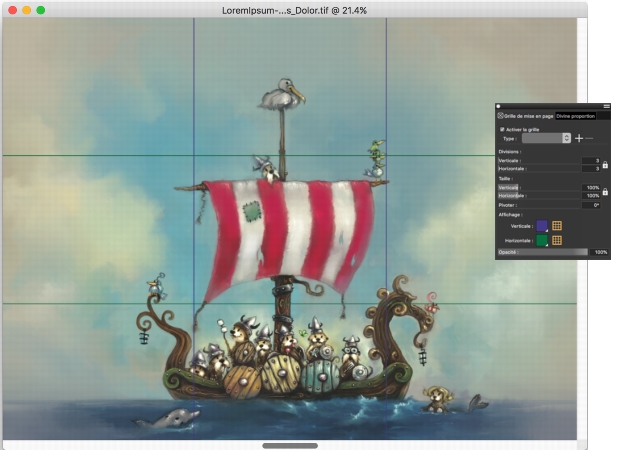
La Grille de mise en page permet de diviser facilement votre zone de travail pour que vous puissiez planifier votre composition. Par exemple, vous pouvez diviser votre zone de travail en tiers verticaux et horizontaux, afin d’utiliser la règle compositionnelle des tiers. Le panneau Grille de mise en page vous permet d’accéder aux paramètres de la grille, tels que le nombre de divisions, la taille, l’angle, la couleur et l’opacité. Vous pouvez les régler à mesure que vous travaillez et les enregistrer comme éléments prédéfinis pour de futurs dessins et peintures. Vous pouvez aussi modifier l’emplacement de la grille. Vous pouvez restaurer les paramètres par défaut de l’outil Grille de mise en page à tout moment.
La grille de mise en page vous aide à composer des images. Œuvre réalisée par Chris Melby.
| Pour afficher ou masquer la grille de mise en page |
|
| • | Cliquez sur Zone de travail |
Vous pouvez aussi afficher ou masquer la grille en cliquant sur l’outil Grille de mise en page dans la boîte à outils, puis en cochant la case Grille de mise en page dans la barre de propriétés.
| Pour définir les options de la grille de mise en page |
|
| 1 . | Cliquez sur Fenêtre |
| Dans le panneau Grille de mise en page, assurez-vous que la case Grille de mise en page est cochée. |
| 2 . | Suivez l’une des procédures indiquées dans le tableau suivant. |
|
Dans la zone Divisions, saisissez les valeurs souhaitées dans les zones Verticale et Horizontale.
Pour lier les valeurs Verticale et Horizontale, cliquez sur le bouton Synchroniser les divisions
|
|
|
Dans la zone Taille, ajustez les curseurs Verticale et Horizontale pour définir respectivement la hauteur et la largeur.
Pour obtenir un redimensionnement proportionné, cliquez sur le bouton Synchroniser les dimensions
|
|
|
Saisissez une valeur en degrés dans la zone Pivoter pour définir l’angle.
|
|
|
Dans la zone Affichage, cliquez sur le sélectionneur de couleur Horizontale ou Verticale, et sélectionnez une couleur.
|
|
|
Déplacez le curseur Opacité vers la gauche pour augmenter la transparence. Déplacez le curseur vers la droite pour augmenter l’opacité.
|
Vous pouvez aussi définir certaines options de la Grille de mise en page en cliquant sur l’outil Grille de mise en page dans la boîte à outils, puis en modifiant les paramètres concernés dans la barre de propriétés.
| Pour enregistrer les paramètres de la grille de mise en page comme élément prédéfini |
|
| 1 . | Dans le panneau Grille de mise en page, modifiez les paramètres souhaités et cliquez sur le bouton Ajouter |
| 2 . | Dans la boîte de dialogue Ajouter un élément prédéfini, nommez votre élément prédéfini dans la zone Nom de l’élément prédéfini. |
| 3 . | Cliquez sur Enregistrer. |
| L’élément prédéfini s’affiche dans la zone de liste Élément prédéfini. |
Vous pouvez aussi enregistrer un élément prédéfini en cliquant sur l’outil Grille de mise en page dans la boîte à outils, puis en cliquant sur le bouton Ajouter
dans la barre de propriétés.
| Pour supprimer un élément prédéfini Grille de mise en page |
|
| 1 . | Dans le panneau Grille de mise en page, sélectionnez l’élément prédéfini à supprimer de la zone de liste Élément prédéfini. |
| 2 . | Cliquez sur le bouton Supprimer |
Vous pouvez aussi supprimer un élément prédéfini en cliquant sur l’outil Grille de mise en page dans la boîte à outils, en sélectionnant un élément prédéfini dans la zone de liste Élément prédéfini de la barre de propriétés, puis en cliquant sur le bouton Supprimer
.
| Pour choisir un élément prédéfini de grille de mise en page |
|
| • | Dans le panneau Grille de mise en page, sélectionnez un élément prédéfini dans la zone de liste Élément prédéfini. |
| Pour déplacer une grille de mise en page |
|
| 1 . | Dans la boîte à outils, cliquez sur l’outil Grille de mise en page |
| Le curseur prend la forme d’une main |
| 2 . | Dans la fenêtre du document, faites glisser la grille vers une nouvelle position. |
| Pour restaurer les paramètres par défaut de l’outil Grille de mise en page |
|
| • | Cliquez sur le bouton Réinitialiser |