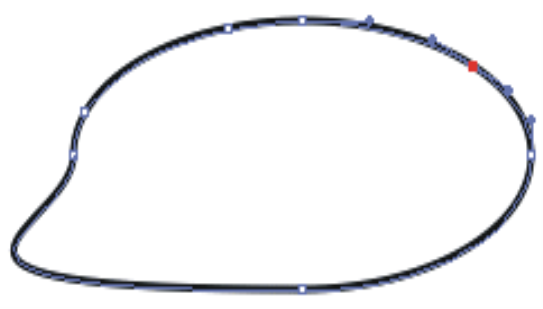
| • | アンカーポイントを追加/削除するには |
| • | アンカーポイントを移動するには |
| • | アンカーポイントを平均化するには |
シェイプにコーナーやカーブを追加したい場合は、アンカーポイントを追加します。アンカーポイントを削除してパスの形を変えたり、不要なポイントのあるパスを滑らかにすることもできます。不要なポイントは、フリーハンドツールで描画した場合や、選択範囲からシェイプを作成した場合によく生じます。
パスにアンカーポイントを追加するには、ポイント追加ツールを使います。
ポイント削除ツールでパスからアンカーポイントを削除します。
アンカーポイントを平均化して移動する方法もあります。平均化は、複数のアンカーポイントを平均の位置に移動します。平均化は、ある曲線の終点を別の曲線の終点と連結するときに便利です。終点同士を互いに平均化させると、同じ位置に配置されるためです。その後、Corel Painter が [終点を連結] コマンドで終点どうしを 1 つのポイントに変換し、パスがスムーズにつながります。遠い位置にある終点どうしを平均化すると、Corel Painter は、セグメントでそれらを連結します。
| アンカーポイントを追加/削除するには |
|
| • | シェイプ選択ツール |
|
プロパティ バーでポイント追加ツール
|
|
|
プロパティ バーでポイント削除ツール
|
[シェイプ選択ツール] には、Command キー (macOS) または Ctrl キー (Windows) を押すとすぐに切り替えられます。
| アンカーポイントを移動するには |
|
| 1 . | ツールボックスからシェイプ選択ツール |
| 2 . | アンカーポイントをクリックして選択するか、ポイントを囲むようにドラッグします。 |
| 複数のポイントを選択したい場合は、すべてのポイントを囲むようにドラッグします。ドラッグした範囲内にあるアンカーポイントがすべて選択されます。範囲内に他のシェイプのポイントがある場合、それも選択されます。 |
| 他のポイントを追加選択するには、Shift キーを押しながら、そのポイントをクリックします。 |
| 3 . | ポイントを任意の場所にドラッグします。 |
| 複数のポイントを選択した場合は、1 つのポイントをドラッグするとすべてのポイントが一緒に移動します。 |
| アンカーポイントを平均化するには |
|
| 1 . | シェイプ選択ツール |
| ポイントを囲むようにドラッグすると簡単に選択できます。 |
| 2 . | [シェイプ] |
| 3 . | [平均化] ダイアログ ボックスで、平均化の軸のオプションを選択します。 |