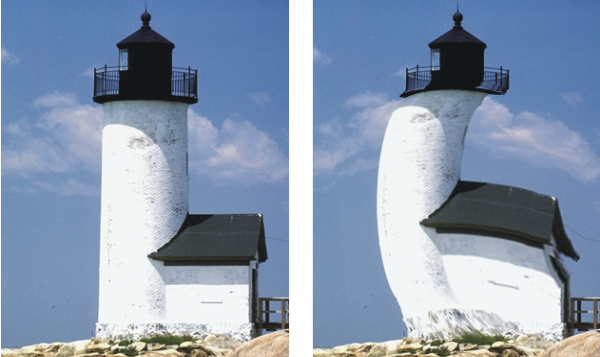このページの手順へのクイック リンク:
Corel Painter では、イメージにワープ効果を適用するためのさまざまなオプションが用意されています。[イメージワープ] 効果では、イメージの表面を柔らかなフィルムのように歪めることができます。遊園地のミラー ハウスの鏡に映ったようなイメージに変形する効果です。
[イメージワープ] の適用前 (左) と適用後 (右)
[クイックワープ] 効果を使用して、伸縮やふくらみなど基本的な歪みを加えることもできます。この効果は、[表面テクスチャの適用] で使用する反射マップを作成するのに便利です。詳細は、反射マップを作成する.を参照してください。
[クイックワープ] では以下の 5 種類の歪みを作成できます。
| • |
[球体] - イメージを球状に歪め、磨きあげた金属球に映ったような効果を出します。 |
[球体] の歪みを適用した [クイックワープ] 効果の例
| • |
[バンプ] - イメージの中心を手前に押し出し、手前に向かってふくらんでいるような効果を出します。 |
[バンプ] の歪みを適用した [クイックワープ] 効果の例
| • |
[谷] - イメージの中心をくぼませ、向こう側に向かって窪んでいるような効果を出します。 |
| • |
[波形] - イメージを同心円の輪の形に歪め、水溜りに石を落としたときにできる波紋のような効果を出します。 |
[イメージ ワープ] および [クイック ワープ] をキャンバス、選択範囲、レイヤーに適用できます。ただし、[イメージ ワープ] の方がワープの領域を指定しやすいため、イメージの狭い範囲のみをワープする必要がある場合に便利です。
|
•
|
キャンバス: [レイヤー] パネルの [キャンバス] をクリックします。 |
|
•
|
レイヤー: [レイヤー] パネルでレイヤーをクリックします。 |
| 2 . |
[効果]  [表面処理] [表面処理]  [イメージワープ] を選択します。 [イメージワープ] を選択します。 |
| 3 . |
[イメージワープ] ダイアログ ボックスで、以下のいずれかのオプションをオンにします。 |
|
•
|
[円錐] - 選択範囲を円錐形に引っ張ったような効果を出します。 |
|
•
|
[山型] - 選択範囲を先端が丸い山型に引っ張ります。 |
|
•
|
[球形] - 選択範囲を凸レンズのような球形に引っ張ります。 |
|
•
|
キャンバス: [レイヤー] パネルの [キャンバス] をクリックします。 |
|
•
|
レイヤー: [レイヤー] パネルでレイヤーをクリックします。 |
| 2 . |
[効果]  [表面処理] [表面処理]  [クイックワープ] を選択します。 [クイックワープ] を選択します。 |
| 3 . |
[クイックワープ] ダイアログ ボックスで、以下のいずれかのオプションをオンにします。 |
|
•
|
[球体] - イメージを球状に歪め、磨きあげた金属球に映ったような効果を出します。 |
|
•
|
[バンプ] - イメージの中心を手前に押し出し、手前に向かってふくらんでいるような効果を出します。 |
|
•
|
[谷] - イメージの中心をくぼませ、向こう側に向かって窪んでいるような効果を出します。 |
|
•
|
[波形] - イメージを同心円の輪の形に歪め、水溜りに石を落としたときにできる波紋のような効果を出します。 |
|
•
|
[緻密さ] - [球体] および [波形] 効果の濃さを調整します。 |