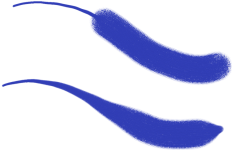
| • | ブラシ トラッキングを設定するには |
| • | ブラシトラッキング プリセットを選択するには |
| • | ブラシの較正を設定するには |
本物の画材で絵を描く場合は、筆圧によってストロークの色の濃さや幅が決まります。Corel Painter では、筆圧機能のあるスタイラス ペンを使用するのと同じようにブラシストロークをコントロールできます。アーティストのブラシストロークの強度、つまり筆圧はそれぞれに異なるため、Corel Painter では、すべてのブラシの筆圧を自分の好みに調整できます。これを行うには、ブラシトラッキング環境設定を使用するか、特定のブラシに対しては、ブラシの較正コントロールを使用します。
ブラシトラッキングは、特に、筆圧が軽い場合には重要です。弱いストロークで描いたときにキャンバス上に色が出ない場合は、ブラシ トラッキングですべてのブラシの感度を高くします。Corel Painter では、セッション間のブラシ トラッキングが保存されるので、設定されたトラッキング感度は、次にアプリケーションを開いたときのデフォルトになります。
ストロークの幅または密度が希望するよりも急激に変化する場合は、ブラシトラッキングの環境設定を調整する必要があることを示しています。
上側: 幅が急激に変化したプラスストローク。下側: ブラシトラッキングを調整した後の同じブラシストローク。
[ブラシトラッキング] ダイアログ ボックスのスクラッチパッドで、筆圧と速さに対する Corel Painter の反応具合をカスタマイズできます。
また、Corel Painter では、次のブラシトラッキングのプリセットを選択できます。[デフォルト]、[旧バージョン]、および[円錐]。
[ブラシトラッキング] ダイアログ ボックスのグラフには、筆圧が増すと、ブラシストローク (グラフ内では「出力」という) にどのように影響するかを示しています。
[デフォルト] プリセット (左上)、[旧バージョン] プリセット (右上)、および [円錐] プリセット (左下) のグラフ
デフォルトでは、ブラシトラッキング設定は、すべてのブラシバリアントに適用されますが、現在のブラシバリアントのみに設定を制限することもできます。
ブラシの較正コントロールは、個々のブラシバリアントを調整するのに非常に便利です。スクラッチパッド上の筆圧を変更すると、異なる結果を得ることができます。たとえば、鉛筆ブラシバリアントでスケッチするときは軽い筆圧を設定し、オイル ペイント ブラシバリアントを使用する場合は筆圧を強くすることができます。Corel Painter ではブラシ バリアントごとに [ブラシの較正] コントロール設定を保存するので、設定した感度は、次にブラシ バリアントを選択したときのデフォルトになります。一般的な [ブラシトラッキング] 環境設定に加えて、特定のブラシに対して [ブラシの較正] を設定すると、[ブラシの較正] 設定は [ブラシトラッキング] 環境設定よりも優先されます。
スクラッチパッドを使用してブラシトラッキングと較正を設定すると、Corel Painter はユーザーの筆圧と速度設定を計算しますが、これらの設定を手動で調整することもできます。たとえば、筆圧用の [倍率] および [緻密さ] スライダを使用することで、使用可能な筆圧範囲を最大限に広げて、タッチの強度を上げ下げするよう、筆圧を調整できます。また、速度用の[倍率] および [緻密さ] スライダを使用することで、使用可能な筆圧範囲を最大限に広げて、ストロークの速度を上げ下げするよう、ストローク速度を調整することもできます。
ブラシ コントロールで筆圧や速度の設定を使用するには、ブラシ コントロールの [表現] 設定を [筆圧] または [速度] に設定する必要があります。詳細は、表現設定.を参照してください。
| ブラシ トラッキングを設定するには |
|
| 1 . | 以下のいずれかの操作を行います。 |
| • | (macOS) [Corel Painter 2020] メニュー |
| • | (Windows) [編集] |
| 2 . | スクラッチパッドで「通常どおりに」ドラッグします。 |
| スケッチまたはペイントするときの筆圧と速さでストロークを描きます。このようにすると、ブラシ履歴によってブラシに適した速度および筆圧設定が計算されます。 |
| Wacom 製品と互換性のあるタブレットを使用する場合、書類にブラシストロークを適用して、結果をプレビューし、必要に応じて調整することもできます。 |
| 設定を手動で調整するには、以下の表に示すタスクを実行します。 |
|
[筆圧] 領域で、[倍率] および [綿密さ] スライダを動かします。
|
|
|
[速度] 領域で、[倍率] および [綿密さ] スライダを移動させます。
|
|
|
[現在のブラシ バリアントへの適用] チェック ボックスをオンにします。
|
| ブラシトラッキング プリセットを選択するには |
|
| 1 . | 以下のいずれかの操作を行います。 |
| • | (macOS) [Corel Painter 2020] |
| • | (Windows) [編集] |
| 2 . | [プリセット] リスト ボックスから以下のいずれかのプリセットを選択します。 |
| • | デフォルト — ほとんどのアーティストに適しています。このプリセットは、ブラシトラッキングを調整するための優れたベースとして使用できます。 |
| • | 旧バージョン — Corel Painter X3 以前のバージョンのデフォルトのブラシトラッキングです。 |
| • | 円錐 — 筆圧の変化は、線形的にブラシストロークに適用されます。筆圧を小さく変化させるごとに、ブラシストロークが変化します。 |
|
[ブラシトラッキング] ダイアログ ボックスで、設定を任意に調整できます。[追加] ボタン
|
|
| ブラシの較正を設定するには |
|
| 1 . | ツールボックスで ブラシ ツール |
| 2 . | ブラシ セレクタ バーの [ブラシ セレクタ] をクリックします。 |
| 3 . | [ブラシ ライブラリ] パネルで、ブラシ カテゴリをクリックし、ブラシ バリアントをクリックします。 |
| 4 . | [ウィンドウ] |
| 5 . | [ブラシの較正を有効にする] チェック ボックスをオンにします。 |
| 6 . | [ブラシ較正設定] ボタン |
| 7 . | スクラッチパッドで「通常どおりに」ドラッグします。 |
| スケッチまたはペイントするときの筆圧と速さでストロークを描きます。このようにすると、ブラシ履歴によってブラシに適した速度および筆圧設定が計算されます。 |
| 設定を手動で調整するには、以下の表に示すタスクを実行します。 |
|
[筆圧スケール] および [筆圧パワー] スライダを調整します。
|
|
|
[速度スケール] および [速度パワー] スライダを調整します。
|