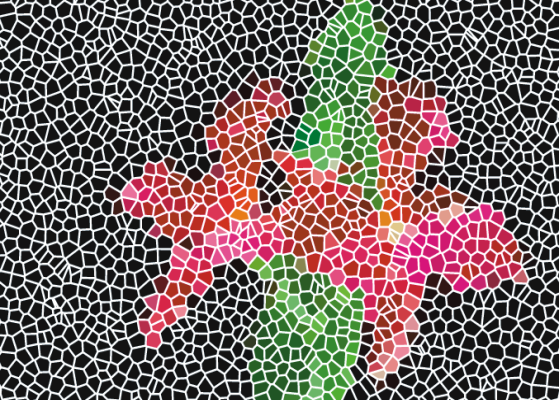このページの手順へのクイック リンク:
テッセレーションとは、長方形でないタイルで構成されたモザイクを指します。Corel Painter では、テッセレーションは何もないところから、またはクローンソースから作成することができます。クローンソースに基づいてテッセレーションを作成する方法は、とても効果的です。テッセレーション ポイントがクローンソースの明るさに従って配置されます。暗い領域ほどポイントの密度が高くなり、形状が小さくなります。
クローンソースからテッセレーションを作成することができます。
テッセレーションは、ステンド グラスのような外観になります。
テッセレーションの作成時、Corel Painter はキャンバスを三角形、ひび、破片などの形状に分割し、モザイク タイルを作成します。これらの形状は、多数の点を線で結んで作成されます。形状、点の数、配置を調整することができます。
[三角形]、[ひび]、[破片] として作成したテッセレーション
また、指定した領域に点を追加して別の効果を生み出すこともできます。
文字の形に点を追加していきます。小さな多角形が集まって文字を構成します。
テッセレーションを作成すると、その形状はメインカラーのモザイク タイルになり、目地の線で囲まれます。タイルの色は変更できます。
タイルの色を白にして目地の色を黒に設定すれば、テッセレーションを他の色で塗潰すことができます。
| 1 . |
[効果]  [特殊効果] [特殊効果]  [モザイクと面分割の作成] を選択します。 [モザイクと面分割の作成] を選択します。 |
| 2 . |
[設定] リスト ボックスから [寸法] を選択します。 |
| 3 . |
[目地] スライダを動かして、目地の線幅を設定します。 |
| 5 . |
[動作] リスト ボックスから [面分割の作成] を選択します。 |
| 7 . |
[間隔] リスト ボックスから以下のいずれかを選択します。 |
|
•
|
均等 ― 等間隔なポイントを使用してテッセレーションを作成します。 |
|
•
|
ランダム ― 不規則なポイントを使用してテッセレーションを作成します。 |

すべてのテッセレーション ポイントを消去するには、[消去] をクリックします。
| 1 . |
[ファイル]  [開く] を選択し、クローンを作成するファイルを開きます。 [開く] を選択し、クローンを作成するファイルを開きます。 |
| 3 . |
[カラー] パネルの [クローンカラー] ボタン  をクリックします。 をクリックします。 |
|
[クローンカラー] ボタンをオンにすると、[カラー] パネルがオフになります。これは、クローンソースのカラー情報が使用されることを表します。 |
| 4 . |
[効果]  [特殊効果] [特殊効果]  [モザイクと面分割の作成] を選択します。 [モザイクと面分割の作成] を選択します。 |
| 5 . |
[動作] リスト ボックスから [面分割の作成] を選択します。 |
| 7 . |
[間隔] リスト ボックスから以下のいずれかを選択します。 |
|
•
|
クローン — クローン ソースを使用して、テッセレーションを生成します。イメージの暗い領域は、点の密度が大きくなります。 |
|
•
|
反転クローン — クローンソースを使用して、テッセレーションを生成します。イメージの明るい領域は、点の密度が大きくなります。 |
|
•
|
[500 ポイントの追加] を必要に応じて繰り返しクリックします。ポイントが蓄積され、その合計数が [動作] リストボックスの下に表示されます。 |

目地の幅を指定する場合は、テッセレーションを作成する前に指定します。最初に、[動作] リスト ボックスから [タイルの適用] を選択して、[目地] スライダを動かします。

作成可能なポイント数は無制限です。ただし、ポイントが増えると多角形の数も増加し、モザイクへの変換にかかる時間が長くなります。システムに負荷を与えすぎないよう、注意して作業を行ってください。
| 1 . |
[モザイクと面分割] ダイアログ ボックスで、[動作] リスト ボックスから [タイルのカラーの変更] を選択します。 |

[カラー] パネルの [クローンカラー] をオンにしてクローンソースの色を使用することもできます。