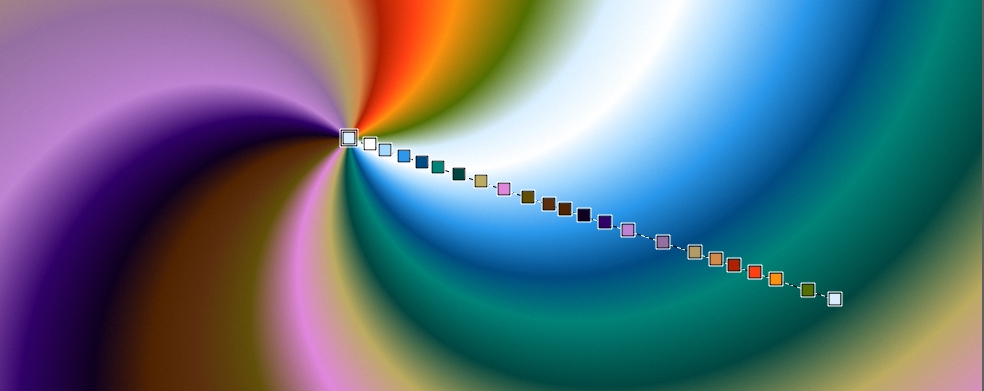
| • | グラデーションをインタラクティブに編集するには |
| • | グラデーション プリセットを編集するには |
インタラクティブ グラデーション ツールでグラデーションを描画したら、書類ウィンドウでグラデーションを編集できます。インタラクティブ グラデーション コントロールが表示され、ある色から別の色への移行箇所に印が付けられます。グラデーションのサイズと方向は、書類ウィンドウで最初にクリックした場所、ドラッグする距離、ドラッグの方向によって決まります。グラデーションの塗潰しの各色は、インタラクティブ グラデーション コントロール上の正方形のノードで表されます。ノードの位置を変更するか、ノードを追加/削除するか、ノードの色を変更することによってグラデーションの外観を変更できます。
ノードをインタラクティブに編集して色を変更、新しい色を追加、またはグラデーションの位置と方向を調整。
サイズ、色のブレンドの方向、色、角度などのグラデーション属性を編集できます。
既存のグラデーション プリセットを編集するか、カスタム グラデーションを作成して適用したり、後で使用するために保存したりできます。
| グラデーションをインタラクティブに編集するには |
|
| 1 . | ツールボックスのインタラクティブ グラデーション ツール |
| 2 . | プロパティ バーの [プリセット] フライアウト ボタン |
| プロパティ バーの [ノードの編集] オプションがオンになっていることを確認します。 |
| 3 . | グラデーションを描画します。 |
| 4 . | 以下の表を参考にして操作を行います。 |
|
ヒント: グラデーションの線を横軸、縦軸、または対角線に沿って描画するには、Shift キーを押したままドラッグします。
|
|
|
ヒント: プロパティ バーの [グラデーションの方向を反転] ボタン
|
|
|
ノードをクリックし、[カラー] カラー ボックスをクリックし、カラー ピッカーで色を選択します。
ヒント: ノードをクリックし、プロパティ バーの [グラデーション ノード] パネル切り替えボタン
|
|
|
インタラクティブ グラデーション コントロールのどこかをクリックし、[カラー] カラー ボックスをクリックし、カラー ピッカーで色を選択します。
ヒント: インタラクティブ グラデーション コントロールのどこかをクリックし、プロパティ バーの [グラデーション ノード] パネル切り替えボタン
|
|
|
ノードをクリックします。プロパティ バーの [グラデーション ノード] パネル切り替えボタン
|
|
|
ノードをクリックします。プロパティ バーの [グラデーション ノード] パネル切り替えボタン
|
|
|
ノードをクリックします。プロパティ バーの [グラデーション ノード] パネル切り替えボタン
|
| グラデーション プリセットを編集するには |
|
| 1 . | [グラデーション ライブラリ] パネル ([ウィンドウ] |
| 2 . | [グラデーションの編集] ボタン |
| 3 . | [グラデーションの編集] ダイアログ ボックスで、以下の表に示す作業を実行します。 |
|
カラー グラデーション バーで色を追加したい場所をクリックし、[カラー] カラー ボックスをクリックし、カラー ピッカーで色を選択します。
|
||||||||||
|
カラー グラデーション バー内のノードをクリックし、[ノードの削除] をクリックします。
|
||||||||||
|
カラー グラデーション バー内のノードをクリックし、[透明度] スライダを動かします。
|
||||||||||
|
[線形] チェック ボックスをオフにし、[色範囲] スライダをドラッグして各ノードの位置で色が滑らかに遷移するように調整します。
|
||||||||||
|
[色相] オプションを使用すると、その部分の色相のブレンド方法を変更できます。 [色のブレンド方法] 領域で以下のいずれかのオプションを選択します。
ヒント: 色の順序については、標準の [カラー] パネル (色相リングと彩度/明度トライアングル) の色相リングを見て確認してください。
|
||||||||||
|
Option キー (macOS) または Alt キー (Windows) を押しながらカラー グラデーション バー内をクリックします。
|
| 4 . | [グラデーション] パネル ([ウィンドウ] |
| 5 . | [グラデーションの保存] ダイアログ ボックスで、グラデーションの名前を入力します。 |
|
プロパティ バーの [プリセット] フライアウト ボタン
|
|||||||
|
[ランプの角度] スライダをドラッグするか、対応する数値ボックスに角度を入力します。
|