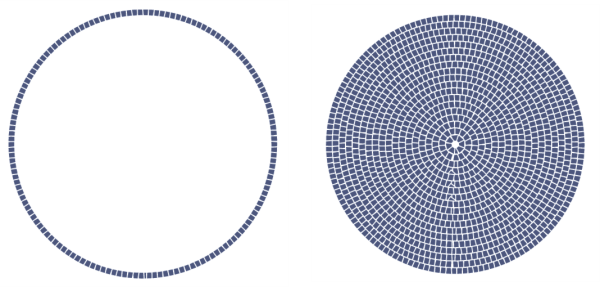このページの手順へのクイック リンク:
長方形選択ツール、楕円形選択ツール、なげなわツールで作成したパスベースの選択範囲を、モザイク タイルでストロークまたは塗り潰すことができます。モザイク タイルでチャンネルベースの選択範囲をストロークまたは塗り潰したい場合は、[選択範囲の変換] コマンドを使用して、チャンネルベースの選択範囲をパスベースの選択範囲に変換します。詳細は、選択範囲の基本.を参照してください。
[選択パスにそって描画] と [選択範囲の塗潰し] は、操作と操作の間でタイルの色や寸法などのパラメータを変更する場合にのみ適しています。[選択パスにそって描画] コマンドは、選択パスに沿って 1 列のタイルを適用します。選択範囲全体をタイルで塗り潰すには、なげなわツールで範囲を選択します。長方形または楕円形の選択範囲を塗り潰すには、まず [選択パスにそって描画] コマンドを使用して選択パスにタイルを適用し、次に [選択範囲の塗潰し] コマンドで残りの範囲を塗り潰します。
長方形または楕円形の選択範囲を塗り潰すには、まず [選択パスにそって描画] コマンドを使用して選択パスにタイルを適用し (左)、次に [選択範囲の塗潰し] コマンドで残りの範囲を塗り潰します (右)。
| 2 . |
[効果]  [特殊効果] [特殊効果]  [モザイクと面分割の作成] を選択します。 [モザイクと面分割の作成] を選択します。 |
| 3 . |
[モザイクと面分割] ダイアログ ボックスで、[設定] リスト ボックスの [寸法] または [ジッター] を選択します。 |
| 5 . |
[動作] リスト ボックスで、[選択範囲のストローク/塗り潰し] を選択します。 |
|
•
|
[選択範囲の塗潰し] ― 選択パスから中心に向かって複数列のタイルを適用していき、選択範囲全体を塗り潰します。 |
|
[選択範囲の塗潰し] コマンドは、なげなわツール  を使用して選択した範囲に適用されます。楕円形の選択範囲を塗り潰すには、[選択パスにそって描画] コマンドを選択してから、[選択範囲の塗潰し] コマンドを使用する必要があります。 を使用して選択した範囲に適用されます。楕円形の選択範囲を塗り潰すには、[選択パスにそって描画] コマンドを選択してから、[選択範囲の塗潰し] コマンドを使用する必要があります。 |

場合によっては、Corel Painter がくまなくタイルを配置しないことがあります。隙間を塗潰すには、[動作] リスト ボックスで [タイルの適用] を選択してから、タイルを適用します。
タイルの配置を変更する場合は、まず、[タイルの削除] 動作を使用してその領域のタイルを消去します。その後、再度タイルを適用します。