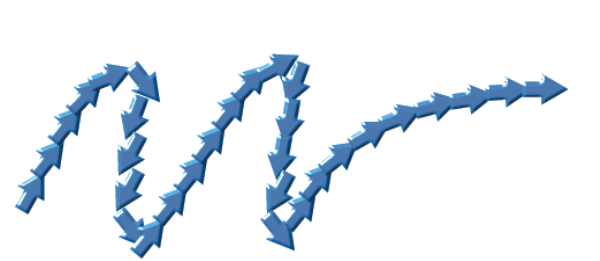Corel Painter ヘルプ :
イメージ ホース : ノズル ファイルの索引を作成する
このページの手順へのクイック リンク:
ノズル ファイルには、イメージ部品をいくつでも入れることができます。通常は、共通点のあるイメージ部品を何らかの規則に従って並べたデータにします。たとえば、サイズの小さいものから大きいものへ、角度を回転したものを回転の順序で並べる、というようにします。必ずしもこういう構成になっていないといけないというわけではありませんが、一定の順序に従ったデータの方がイメージホースからは扱いやすくなります。各イメージ部品は、必ずしも論理的に連続している必要はありませんが、連続したイメージ部品を使用した方が効果的に動作します。
ノズルの「索引」とは、ノズル ファイルの中の多数のイメージ部品から特定のものを選択するために使用する方法のことです。索引ルールを適用して、ノズル イメージの並びを制御できます。たとえば、スタイラスの筆圧が強くなるほど大きなイメージがペイントされるようノズルを設定できます。
ランクと索引ルール
イメージ ノズル ファイルは、「ランク」という、1 つ〜 3 つのイメージの変化で作成されています。Corel Painter には 3 種類のランクがあり、ノズル ファイルは、1 ランク ノズル、2 ランク ノズル、3 ランク ノズルのいずれかとなります。詳細は、1 ランク ノズルを作成する.を参照してください。
Corel Painter の各ランクには、次のような索引ルールがあります。
| • |
[なし] の場合は、ランク内の最後の要素のみを使用してペイントします。 |
| • |
[速度] は、ストロークの速度に応じてそのランクのイメージ部品を選択します。ストロークが速いと、ランクの後方にある要素でペイントすることになります。マウスで筆圧を加減する場合は、[速度] が適しています。[速度] は制御しづらい場合があります。このため、要素の数が少ないランクで使用することをお勧めします。 |
| • |
[方向] は、ストロークの方向に応じてそのランクのイメージ部品を選択します。ランク内の最初のアイテムは、左から右へ (時計の 3 時方向) のストロークで使用されます。ストロークの方向が反時計回りに変化するにつれ、ランク内の後続のイメージ部品が流れ出るようになります。ランク内のイメージ部品の数によって、次のイメージ部品に切り替わるまでの角度の大きさが決まります。たとえば、ノズル ファイルに 72 個のイメージ部品が入っている場合は、ストロークの方向が 5 度変わるたびに異なるイメージ部品が流れ出ます (360 度 ÷ 72 = 5 度)。 |
[方向] の使用例
| • |
[筆圧] は、スタイラスの筆圧に応じてイメージ部品を使用します。筆圧を強めると、ランクの後方にあるイメージ部品でペイントされます。[筆圧] は、筆圧感知タブレットでのみ使用できます。[筆圧] は、ノズルから自在にイメージ部品を引き出せるのが特長です。たとえば、イメージ部品を小さい順に並べてノズル ファイルを作成しておけば、筆圧を強めることで大きいイメージ部品を引き出せます。 |
| • |
[ホイール] は、エアブラシのスタイラスに取り付けられているホイール設定に基づいて、イメージ部品を選択します。 |
| • |
[傾き] は、スタイラスの傾きに応じてイメージ部品を選択します。ただし、スタイラスの中には、この情報を伝達しない機種もあります。このコントロールは、マウスでは使用できません。 |
| • |
[ベアリング] は、スタイラスの先端の向きに応じてイメージ部品を選択します。ただし、スタイラスの中には、この情報を伝達しない機種もあります。このコントロールは、マウスでは使用できません。 |
| • |
[回転] は、360 度の回転をサポートする先端が平らなスタイラスの回転に基づいて、イメージ部品を選択します。 |
| • |
[ソース] は、クローンソース (クローンソースを設定していない場合は、現在のパターン) のピクセルの明るさに応じてイメージ部品を選択します。作業中の書類とクローンソースイメージは、位置がピクセル単位で対応します。明るさが大きい部分では、ランク内の後方にあるイメージ部品が流れ出ます。最適な結果を得るには、クローンソースと作業中の書類を同じサイズにしておく必要があります。詳しくは、クローン イメージをペイントする. を参照してください。[ソース] は、使用するノズルによっては非常に便利な設定です。たとえば、ソース画像が、左から右に向かって黒から白に移行するグラデーションである場合は、イメージホースを使うと、書類の左側の色が濃い部分ではランクの冒頭にあるイメージ部品が配置されます。ブラシを右側の明るい部分に移動すると、ランクの後方にあるイメージ部品が流れ出ます。この特性を活用するためには、イメージホース専用のソース画像を作成しておく必要があります。イメージホースを制御するクローンソースイメージまたはパターンは、グレースケールでもかまいません。Corel Painter では、明るさの値のみが使われます。 |
[ソース] に基づく索引の作成
| • |
[ランダム] は、ランクから不規則にイメージ部品を選択します。[ランダム] を設定すると、イメージホースでペイントした領域の色や見かけが不規則になります。自然構造に発生するマイナーな不規則さによって、自然な印象を得ることができます。 |
| • |
[設定順] は、ランク内の順序に従ってイメージ部品を選択し、左から右、上から下という順序で配置します。 |
左 ― 設定順による索引付け。右 ― ランダムな索引付け。
| 1 . |
[ウィンドウ]  [ブラシ コントロール パネル] [ブラシ コントロール パネル]  [ブラシ メディア] [ブラシ メディア]  [イメージ ホース] を選択します。 [イメージ ホース] を選択します。 |
|
[方向] を選択した場合、[方向] スライダを調整します。 |
|
索引ルールの効果を逆にするには、[ランク反転] ボタン  をオンにします。たとえば、索引ルールとして [筆圧] を選択した場合、スタイラスの筆圧を強めると、ランクの後方にあるイメージ部品が流れ出ます。ランクを反転させると順序が逆になり、スタイラスの筆圧を強めたときにランクの前方にあるイメージが流れ出るようになります。 をオンにします。たとえば、索引ルールとして [筆圧] を選択した場合、スタイラスの筆圧を強めると、ランクの後方にあるイメージ部品が流れ出ます。ランクを反転させると順序が逆になり、スタイラスの筆圧を強めたときにランクの前方にあるイメージが流れ出るようになります。 |

ランク 2 とランク 3 の索引ルールは、1 ランクのみのノズルには影響しません。