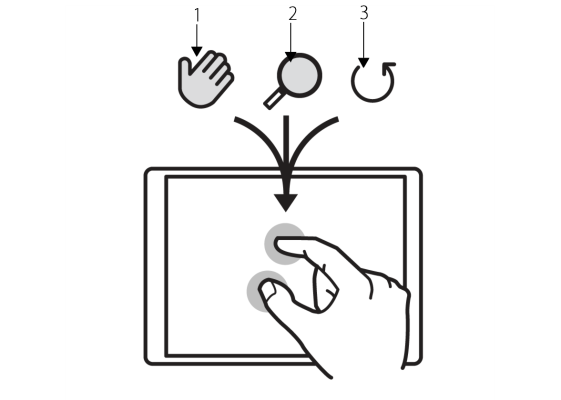このページの手順へのクイック リンク:
Corel Painter では、ジェスチャを使用する際に、マルチタッチ モードを有効 (デフォルト)にする方法と、無効にする方法の 2 つの方法が利用できます。
マルチタッチ サポートを有効にすると、キャンバスのパン、回転、ズームを同時に行うことができます。キャンバスの移動や操作をシームレスに素早く行うことができます。たとえば、2 本の指を 1 つの円を描くように動かし、同時に、タブレットを横切ってスワイプすることにより、キャンバスの回転と移動を同時に行うことができます。また、2 本の指を 1 つの円を描くように動かし、同時に、2 本の指を近づけるか遠ざけることにより、回転する、または拡大/縮小することができます。さらに、キャンバスの位置、回転、および拡大率を瞬時に元の状態に戻すことができます。
パン (1)、拡大/縮小 (2)、および回転 (3) を同時に行うことができます。
また、回転および拡大/縮小の中心点となる参照ポイントを変更できます。マルチタッチ対応タブレットを使用していない場合、デフォルトでは、参照ポイントはイメージの中心に位置付けられますが、マルチタッチ対応タブレットを使用している場合、参照ポイントは指の位置に応じて変化します。Corel Painter は、2 本の指の間の中心点に参照ポイントを設定します。
指の位置をイメージの中央から変更すると (1)、参照ポイントを移動できます (2)。
マルチタッチ モードを無効にすると、キャンバスのパン、回転、ズームは同時に行えません。キャンバスが期待とは異なる動きをする場合、またはブラシストロークがペイントに期待どおりに適用されない場合、マルチタッチ モードを無効にすることが役立ちます。
| 1 . |
[編集]  [環境設定] [環境設定]  [タブレット] を選択します。 [タブレット] を選択します。 |
|
•
|
[Wacom デバイスと Windows タッチ デバイス (推奨)] - このオプションでは、Windows のタッチ システム、および Wacom Intuos Pro、Cintiq、その他の Wacom 対応デバイスの両方でサポートが強化されます。Wacom タブレットを Windows タッチ対応デバイスに接続していて、Wacom タブレットとタッチスクリーン デバイスの両方でドキュメントを操作する場合は、このオプションを使用します。 |
|
•
|
[Wacom デバイス] — このオプションは、macOS と Windows の両方で利用できます。Wacom Intuos Pro、Cintiq、およびその他の Wacom 互換のデバイスのみに対するサポートが強化されています。 |
|
•
|
[Windows タッチ デバイス] - このオプションでは、タッチスクリーンを搭載した Surface Pro タブレットなど、Windows タッチ対応デバイスのみのサポートが強化されます。このオプションを使用すると、タブレットまたはデバイス上のジェスチャは、他のアプリケーション内と同じように、Corel Painter 内で動作します。 |