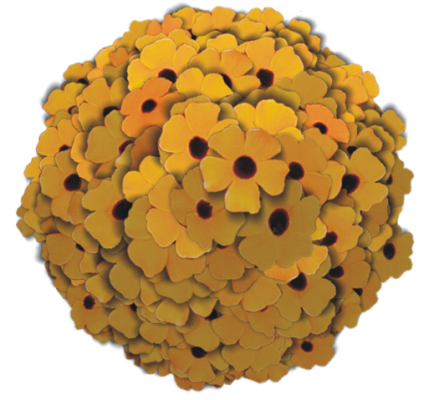このページの手順へのクイック リンク:
[エレメントの配置] 効果は、ブラシ描点を自動的にイメージに追加します。[イメージホース] ブラシバリアントと一緒に使用すると特に便利です。詳細は、イメージ ホースを使用する.を参照してください。
イメージホースを使って [エレメントの配置] を適用した例
[エレメントの配置] 効果は、長方形の選択範囲内に仮想球体を作成します。選択範囲が正方形の場合は、正円の球体になり、選択範囲が長方形の場合は、楕円の球体になります。
球体上のランダムな位置に多数のポイントが作成されます。次にポイントの間隔が調整され、各ポイントにブラシの描点が配置されます。各描点の外観は、球体上の配置位置によって異なります。
ブラシを使って [エレメントの配置] を適用した例
| 3 . |
[カラー] パネルで、以下のいずれかの操作を行います。 |
| 6 . |
[効果]  [特殊効果] [特殊効果]  [エレメントの配置] を選択します。 [エレメントの配置] を選択します。 |
|
•
|
[位置計算回数] - 位置計算間の間隔を調整します。1 回の位置計算ごとに、仮想球体上のポイントの間隔が均等に広くなります。最初はポイントがランダムな位置に配置されるため、位置計算回数を 0 に設定すると、ポイントの位置は完全にランダムになります。位置計算回数が多くなるほど、間隔が均等になります。 |
|
•
|
[ポイント] - 仮想球体上に作成するポイントの数を設定します。各ポイントは、配置されるエレメント 1 個にそれぞれ対応します。 |
|
•
|
[半径の割合] - レベル 2 とレベル 3 で作成される仮想球体のサイズを調整します。レベル 1 の半径にこの値を掛けたものが、レベル 2 の半径になります。 |
|
•
|
[周囲の空き] - レベル 1 の仮想球体の直径を選択範囲と関連させて調整します。値を 2.5 に設定すると、球体は選択範囲に収まります。値を高くすると球体が小さくなります。低くすると球体が選択範囲の外まで拡がります。 |
|
•
|
[環境光の量] - 光源から離れた仮想球体上のエレメントに表示されるサブカラーの量を調整します。サブカラーに黒を使用すると、密集して配置されたエレメントに一貫した立体的な陰影が付きます。デフォルトの値は 0.7 で、適度な陰影効果が出ます。値を高くすると表示されるサブカラーの量が増加します。値を低くするとサブカラーの量が減少します。 |
| 8 . |
[レベル] 領域で以下のいずれかのオプションを選択します。 |
|
•
|
1 — 各ポイントには 1 つのエレメントしか配置されません。 |
|
•
|
2 — 各ポイントに 1 つのエレメントが配置された後で、各ポイントを中心として別の仮想球体が作成され、その球体上でポイントの位置計算とエレメントの配置が繰り返されます。 |
|
•
|
3 — 球体の作成、ポイントの位置計算とエレメントの配置がさらにもう一度繰り返されます。 |

レベル 2 または 3 に設定した場合に、エレメントの重なりを防ぐには、[内部は空洞] チェック ボックスをオンにします。この設定があると、エレメントを配置する前に、他の球体の内部に作成されたポイントが削除されるので、効果の処理の効率がよくなります。