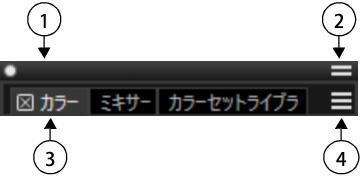
標準的なパレットには、ヘッダー バー (1)、パレットをパレット引き出しに変換できる [パレット引き出し] ボタン (2)、パネル タブ (3)、関連する一連のコマンドにアクセスできるパネル オプション (4) があります。
このパレットには、色に関係する 3 つのパネルがあります。[カラー]、[ミキサー]、[カラーセットライブラリ] です。パネルの内容にアクセスするには、そのパネルのタブをクリックします。
Corel Painter には、[ブラシ コントロール] パレットがあります。このパレットは、ブラシ関連の設定を含むすべてのパネルをグループ化する、あらかじめ設定されたパレットです。
パレットの配置は、カスタム作業領域レイアウトとして保存することにより、後で再利用できます。また、不要になった時点で、そのカスタム作業領域レイアウトを削除できます。
| パネルをパレットにグループ化するには |
|
| • | 以下の表を参考にして操作を行います。 |
| パレット引き出しを作成するには |
|
| • | パレット ヘッダー バーの [パレット引き出し] 切り替えボタン |
パレット引き出しの名前を変更するには、パレット ヘッダー バーの [パレット引き出し] 切り替えボタン をクリックし、[名前の変更] をクリックして新しい名前を入力します。
パレット引き出しを通常のパレットに戻すには、引き出しヘッダー バーの [パレット引き出し] 切り替えボタン をクリックし、[パレット引き出し] をクリックします。
| パネル、パレット、またはパレット引き出しを表示する/隠すには |
|
| • | 次の表を参考にして操作を行います。 |
|
パネルのタブの [閉じる] ボタン
|
|
|
ヘッダー バーの [閉じる] ボタン
|
|
|
[ウィンドウ]
|
|
[ウィンドウ] ![]() [パネルの表示] を選択すると、[パネルを隠す] を選択したときに開いていたパネルだけが表示されます。
[パネルの表示] を選択すると、[パネルを隠す] を選択したときに開いていたパネルだけが表示されます。
隠されているパレットを復元するには、[ウィンドウ] を選択し、パレットに含まれているパネルの名前を選択します。
| パネルまたはパレット引き出しを広げる/たたむには |
|
| • | 以下の表を参考にして操作を行います。 |
| パネルまたはパレットのサイズを変更するには |
|
| • | 以下の表を参考にして操作を行います。 |
| パレットをドッキング/ドッキング解除するには |
|
| • | 以下の表を参考にして操作を行います。 |
|
パレット引き出しでパレットをドッキングする前に、パレットの配置をカスタム レイアウトとして保存し、いつでもそのパレットに戻すことができるようにしてください。ドッキングするパレット引き出しを選択します。パレット ヘッダー バーの [パレット引き出し] 切り替えボタン
|
|||||||
| 別のパネル オプションにアクセスするには |
|
| • | パネルで、[パネル オプション] ボタン |
| パレットの配置を作業領域レイアウトとして保存するには |
|
| 1 . | [ウィンドウ] |
| 2 . | [パレット レイアウト名] ダイアログ ボックスで、[新規レイアウト] ボックスに名前を入力します。 |
| 作業領域レイアウトは、[ウィンドウ] |
保存されているパレット配置を表示するには、[ウィンドウ] ![]() [レイアウト]
[レイアウト] ![]() [パレット配置の名前] を選択します。
[パレット配置の名前] を選択します。
[ウィンドウ] ![]() [レイアウト]
[レイアウト] ![]() [デフォルト] を選択すると、いつでもデフォルトのパレット配置を復元できます。
[デフォルト] を選択すると、いつでもデフォルトのパレット配置を復元できます。
| 作業領域レイアウトを削除するには |
|
| 1 . | [ウィンドウ] |
| 2 . | [パレット レイアウトの削除] ダイアログ ボックスで、レイアウトを [パレットレイアウト] リスト ボックスから選択します。 |