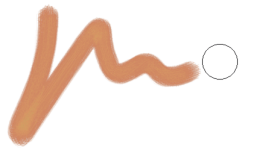
| • | ブラシのサイズを設定するには |
| • | 不透明度を設定するには |
| • | 粗さを設定するには |
| • | 画面上のブラシ属性を設定するには |
Corel Painter の作業を素早く開始するには、プロパティバーでブラシのサイズ、不透明度、粗さなどの基本的なブラシ属性を指定します。サイズに応じて、ブラシの描点の寸法が決まります。ブラシ ゴーストを使用して、サイズを変更する必要があるかどうかを判別することもできます。詳細は、描画時のカーソルを設定する.を参照してください。
ブラシを選択して、キャンバスに移動すると、ゴースト ブラシ (ブラシストロークの右に表示される円) が表示されます。ゴースト ブラシはブラシの描点とサイズおよびシェイプが同じです。
不透明度は、下にあるピクセルをブラシ ストロークで塗り潰したり重ね塗りする濃さを調節します。
角度や厚みなどのブラシ属性を画面上で動的に設定することもできます。画面上の書類ウィンドウに円が表示され、イメージのコンテキスト内でブラシのサイズおよびシェイプを設定することができます。
その他のブラシ コントロールを利用して、ブラシをさらにカスタマイズすることもできます。たとえば、スタイラスの筆圧や方向の変化に合わせて、ブラシストロークの太さが調整されるように、ブラシストロークの最小サイズが設定されます。詳細は、ブラシ コントロールを使用してブラシを調整する.を参照してください。
| ブラシのサイズを設定するには |
|
| 1 . | ツールボックスで ブラシ ツール |
| 2 . | ブラシ セレクタ バーの [ブラシ セレクタ] をクリックします。 |
| 3 . | [ブラシ ライブラリ] パネルで、ブラシ カテゴリをクリックし、ブラシ バリアントをクリックします。 |
| 4 . | プロパティ バーで、[サイズ] スライダ |
| ブラシのサイズに合わせてブラシストローク機能を拡大/縮小するには、プロパティバーの [ブラシに合わせて密度を増減] ボタン |
| Corel Painter でブラシのサイズを変更した場合は、ブラシのデータの再生成が必要になることがあるため、わずかな遅延が生じることがあります。 |
右の角カッコ (]) キーを押してブラシのサイズを大きくしたり、左の角カッコ ([) キーを押してブラシのサイズを小さくしたりすることもできます。
ブラシ サイズのデフォルトの増減値をピクセル単位で指定するには、[Corel Painter 2020] ![]() [環境設定]
[環境設定] ![]() [一般] (macOS) または [編集]
[一般] (macOS) または [編集] ![]() [環境設定]
[環境設定] ![]() [一般] (Windows) を選択し、[ブラシサイズ変更単位] ボックスにピクセル値を入力します。
[一般] (Windows) を選択し、[ブラシサイズ変更単位] ボックスにピクセル値を入力します。
拡大/縮小オプションを全面的に無効にすることもできます。そのためには、[Corel Painter 2020] ![]() [環境設定]
[環境設定] ![]() [一般] (macOS) または [編集]
[一般] (macOS) または [編集] ![]() [環境設定]
[環境設定] ![]() [一般] (Windows) を選択して、[サイズ変更のときの拡大/縮小機能を無効化] をオンにします。
[一般] (Windows) を選択して、[サイズ変更のときの拡大/縮小機能を無効化] をオンにします。
| 不透明度を設定するには |
|
| 1 . | ツールボックスで ブラシ ツール |
| 2 . | ブラシ セレクタ バーの [ブラシ セレクタ] をクリックします。 |
| 3 . | [ブラシ ライブラリ] パネルで、ブラシ カテゴリをクリックし、ブラシ バリアントをクリックします。 |
| 4 . | プロパティバーで、[不透明度] スライダ |
| [不透明度] 設定を低くすると着色濃度が薄くなり、下にある色が透けます。不透明度を高くすると、ストロークが濃くなり、下のピクセルが見えなくなります。 |
使用する手法や描点の種類によっては、不透明度を調節できない場合があります。
ブラシ ツールがアクティブになっている場合は、数字キーで不透明度を設定できます。各数字キーはそれぞれ、固定のパーセンテージに対応しています。たとえば、1 キーは 10%、5 キーは 50%、0 キーは 100% の不透明度を指定できます。
| 粗さを設定するには |
|
| 1 . | ツールボックスで ブラシ ツール |
| 2 . | ブラシ セレクタ バーの [ブラシ セレクタ] をクリックします。 |
| 3 . | [ブラシ ライブラリ] パネルで、ブラシ カテゴリをクリックし、ブラシ バリアントをクリックします。 |
| 4 . | プロパティ バーで、[テクスチャ] スライダを動かすか、[テクスチャ] ボックスにパーセント値を入力します。 |
| スライダを左に移動すると、用紙テクスチャをつぶして着色する度合いが低くなり、テクスチャがはっきり見えるようになります。スライダを右に移動するとテクスチャをつぶして着色する度合いが高くなり、テクスチャは見えにくくなります (ブラシによって例外があります)。 |
「溶かし」手法のブラシでは、[テクスチャ] コントロールが「引き具合」をコントロールします。また、エアブラシなど、[粗さ] スライダが使えないものもあります。
| 画面上のブラシ属性を設定するには |
|
| • | 以下の表を参考にして操作を行います。 |
|
Command + Option (macOS) または Ctrl + Alt (Windows) を押したまま、十字カーソルをドラッグして、書類ウィンドウに半径の円を表示します。円が目的のサイズに設定されるまでドラッグしてから、スタイラスまたはマウス ボタンを離します。
|
|
|
Command + Option (macOS) または Ctrl + Alt (Windows) を押したまま、十字カーソルをクリックして、書類ウィンドウに半径の円を表示します。スタイラスまたはマウスの左ボタンを押しながら、キーを離し、Command キー (macOS) または Ctrl キー (Windows) を 1 回押して、イメージ ウィンドウ内の不透明な円をドラッグして、円を目的の不透明度に設定してから、スタイラスまたはマウス ボタンを離します。
|
|
|
Command + Option (macOS) または Ctrl + Alt (Windows) を押したまま、十字カーソルをクリックして、書類ウィンドウに半径の円を表示します。スタイラスまたはマウスの左ボタンを押しながら、キーを離し、Command キー (macOS) または Ctrl キー (Windows) を 2 回押して、書類ウィンドウ内の厚みのある円をドラッグして、円をブラシの厚みに設定してから、スタイラスまたはマウス ボタンを離します。
|
|
|
Command + Option (macOS) または Ctrl + Alt (Windows) を押したまま、十字カーソルをクリックして、書類ウィンドウに半径の円を表示します。スタイラスまたはマウスの左ボタンを押しながら、キーを離し、Command キー (macOS) または Ctrl キー (Windows) を 3 回押して、書類ウィンドウ内の角丸をドラッグして、円を希望する角度に設定してから、スタイラスまたはマウス ボタンを離します。
|
ブラシ サイズ変更コントロールの外観を Corel Painter の以前のバージョンのものに戻すこともできます。そのためには、[Corel Painter 2020] ![]() [環境設定]
[環境設定] ![]() [一般] (macOS) または [編集]
[一般] (macOS) または [編集] ![]() [環境設定]
[環境設定] ![]() [一般] (Windows) を選択して、[簡易版のブラシ サイズ変更コントロール (従来のスタイル)] チェック ボックスをオンにします。
[一般] (Windows) を選択して、[簡易版のブラシ サイズ変更コントロール (従来のスタイル)] チェック ボックスをオンにします。