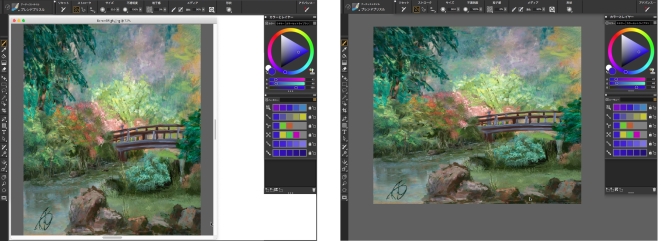
| • | 表示を切り替える |
書類表示と表示モードを切り替えてニーズに合わせることができます。デフォルト設定の [単一ドキュメントの表示] では、アクティブな書類のみが表示され、開いているその他の書類は非表示になります。[複数ドキュメントの表示] では、開いているすべての書類が表示されます。この両方の表示では、作業領域に標準的なすべてのツールが表示されます。たとえば、メニューバー、プロパティバー、ブラシセレクタ バー、ツールボックスに加え、その他いくつかのパネルをすぐに使用できます。
[プレゼンテーションモード] を有効にすると、コンピュータのデスクトップとタスクバーが非表示になり、書類ウィンドウが中央に表示されて背景は単色になります。Corel Painter のすべての機能を、プレゼンテーションモードの表示時でも使用できます。macOS で [プレゼンテーション モード] を使用すると、書類を 1 つずつ表示できます ([単一ドキュメントの表示])。Windows で [プレゼンテーション モード] を使用すると、1 つの書類または複数の書類 ([複数ドキュメントの表示]) を表示できます。
書類表示と表示モードを切り替えるには、[ウィンドウ] メニュー、ツールボックス、キーボード ショートカットを使用します。
複数ドキュメントの表示 (左)、プレゼンテーション モードでの単一ドキュメントの表示 (右)アートワーク制作:Raquel Bigby
また、アプリケーションのデフォルトの書類表示モードも変更できます。詳細は、インターフェースの環境設定.を参照してください。
| 表示を切り替える |
|
| • | [ウィンドウ] を選択し、以下のいずれかのコマンドを選択します。 |
| • | [単一ドキュメントの表示] — 複数ドキュメントの表示と単一ドキュメントの表示を切り替えます。 |
| • | [プレゼンテーションモード] — プレゼンテーションモードを有効または無効にします。 |
表示を切り替えるには、ツールボックスの [単一ドキュメントの表示] ボタン および [プレゼンテーション モード] ボタン
をクリックします。
Command + M キー (macOS) または Ctrl + M キー (Windows) を押して、複数ドキュメントの表示と単一ドキュメントの表示を切り替えることもできます。
Windows では、F11 キーを押してプレゼンテーションモードの有効と無効を切り替えることができます。