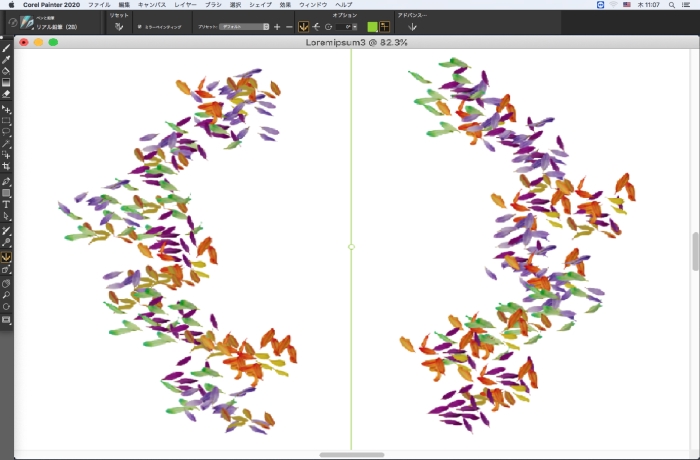
| • | ミラー ペインティングを作成するには |
| • | 対称プレーンの表示をコントロールするには |
| • | ミラー ペインティング ツールの設定をデフォルトに戻すには |
書類ウィンドウの中央に表示されている緑色の線は、対称プレーンの境界を表します。
対称プレーンは、書類ウィンドウで垂直、水平、または両方向で分割して表示できます。また、プレーンを移動または回転して対称プレーンの配置を変えることもできます。ミラー ペインティング ツールの設定はいつでもデフォルトに戻せます。
| ミラー ペインティングを作成するには |
|
| 1 . | ブラシ セレクタ バーの [ブラシ セレクタ] をクリックします。 |
| 2 . | [ブラシ ライブラリ] パネルで、ブラシ カテゴリをクリックし、ブラシ バリアントをクリックします。 |
| 3 . | プロパティ バーの [ストロークのオプション] フライアウト ボタン |
| 4 . | 対称プレーンにブラシストロークを適用します。 |
|
[プレーンのミラー化]
|
|||||||
|
[プリセット] リスト ボックスをクリックし、プリセットを選択します。
|
|||||||
|
ミラー ペインティング ツールを選択する
|
[ミラー ペインティング ツール]
|
||||||
|
[ミラー ペインティング] パネルの表示/非表示を切り替える
|
[ミラー ペインティング パネル]
|
||||||
|
ミラーペインティングおよび万華鏡ペインティングの作成に使用できるツールは、ブラシツールのみです。シェイプ ツールなどのその他のツールはサポートされていません。
ペイント中に対称プレーンの表示/非表示を切り替えるには、Command + Shift + M キー (macOS) または Ctrl + Shift + M キー (Windows) を押します。
| 対称プレーンの表示をコントロールするには |
|
| 1 . | [ウィンドウ] |
| 2 . | 以下の表を参考にして操作を行います。 |
|
[回転角度] ボックスに値を入力します。
|
|
|
[対称プレーン カラー] ボタンをクリックし、カラー ピッカーでカラーを選択します。
|
ツールボックスのミラー ペインティング ツール をクリックし、プロパティ バーの設定を調整することでも、対称プレーンの表示/非表示を切り替えられます。
| ミラー ペインティング ツールの設定をデフォルトに戻すには |
|
| • | プロパティ バーの [リセット] ボタン |