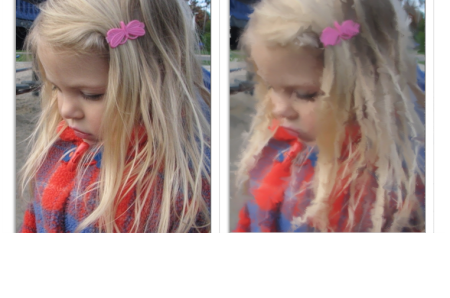
| • | Pour peindre une photo automatiquement à l’aide de l’option Peinture au trait intelligent |
| • | Pour peindre une photo automatiquement à l'aide d'un trait personnalisé |
Une fois la photo dupliquée, le processus de peinture automatique peut commencer.
La fonction Peinture automatique applique des traits sur la zone de travail.
Pour isoler une zone aux fins de peinture automatique, vous pouvez d'abord créer une sélection. Dans l'œuvre finale, les zones protégées par la sélection sont remplies de la couleur de la zone de travail. Pour plus d’informations sur les sélections, consultez la rubrique Sélections et transformations..
Peinture automatique à l’aide d’une sélection
| • | Peinture au trait intelligent : applique automatiquement des traits qui épousent les formes de la photo. |
| • | Réglages intelligents : modifie l’épaisseur, la longueur et la pression des traits dans les zones présentant beaucoup de détails. Cette option peut être utilisée avec la fonction Peinture au trait intelligent pour conserver les détails de la photo source. |
Personnalisation des paramètres de trait
| • | Trait : permet de choisir un trait. Vous pouvez aussi ajouter des traits personnalisés à la liste. |
| • | Aléatoire : introduit une part de hasard dans le tracé et la couleur. Aléatoire : confère un intérêt supplémentaire aux créations réalisées avec Corel Painter. Il est possible de contrôler l’aspect aléatoire des paramètres suivants : |
| • | Pression : permet de définir une valeur comprise entre 0 et 100 pour déterminer le degré de pression auquel les traits sont appliqués. Ce paramètre représente le pourcentage de la pression prédéfinie de l’option Trait. |
| • | Longueur : permet de définir une valeur entre 0 et 100 pour déterminer la longueur des traits. Ce paramètre représente le pourcentage de la longueur prédéfinie de l’option Trait. |
| • | Rotation : permet de définir une valeur entre 0 et 360 degrés pour spécifier la rotation des traits. |
| • | Taille de pinceau : permet de définir la taille du pinceau. |
Vous pouvez également enregistrer un trait personnalisé.
| Pour peindre une photo automatiquement à l’aide de l’option Peinture au trait intelligent |
|
| 1 . | Sélectionnez le document dupliqué dans la fenêtre d'application. |
| Pour effectuer la peinture automatique de zones spécifiques d'une photo uniquement, cliquez sur un outil de sélection dans la boîte à outil et créez une sélection. |
| 2 . | Dans le panneau Sélecteur de pinceaux (Fenêtre |
| Remarque : vous pouvez également utiliser une variante quelconque de la catégorie Duplicateurs. |
| 3 . | Dans le panneau Peinture automatique (Fenêtre |
| Vous pouvez désactiver le papier calque pour voir la progression de la peinture automatique en appuyant sur Commande + T (macOS) ou Ctrl + T (Windows). |
| 4 . | Cliquez sur le bouton Lecture |
| Les traits sont appliqués automatiquement. |
| 5 . | Cliquez sur le bouton Arrêt |
| Si vous ne cliquez pas sur le bouton Arrêt, la peinture automatique s’arrête à la fin du cycle de traits. |
|
Cochez la case Réglages intelligents.
|
|
|
Déplacez le curseur Vitesse.
|
Si une couleur unie est utilisée pour peindre, annulez la peinture automatique et assurez-vous que le bouton Couleur source est activé dans le panneau Couleur.
| Pour peindre une photo automatiquement à l'aide d'un trait personnalisé |
|
| 1 . | Sélectionnez le document dupliqué dans la fenêtre d'application. |
| Pour effectuer la peinture automatique de zones spécifiques d'une photo uniquement, cliquez sur un outil de sélection dans la boîte à outil et créez une sélection. |
| 2 . | Dans le panneau Sélecteur de pinceaux (Fenêtre |
| 3 . | Dans le panneau Peinture automatique, sélectionnez un trait dans la zone de liste Trait. |
| Vous pouvez désactiver le papier calque pour voir la progression de la peinture automatique en appuyant sur Commande + T (macOS) ou Ctrl + T (Windows). |
| 4 . | Cliquez sur le bouton Lecture |
| Les traits sont appliqués automatiquement. |
| 5 . | Cliquez sur le bouton Arrêt |
| Si vous ne cliquez pas sur le bouton Arrêt, la peinture automatique s’arrête à la fin du cycle de traits. |
|
Déplacez le curseur Aléation. Les réglages de ce curseur déterminent le caractère aléatoire des paramètres Pression, Longueur et Rotation. Par exemple, si le curseur Pression aléatoire est défini sur 32 % et que vous réglez le curseur Aléation sur 64 %, la pression de chaque trait sera comprise entre 0 et 32 %, avec une variation de 64 %.
|
|
|
Cliquez sur le bouton Pression aléatoire
|
|
|
Cliquez sur le bouton Longueur aléatoire
|
|
|
Cliquez sur le bouton Rotation aléatoire
|
|
|
Déplacez le curseur Taille de pinceau.
|
|
|
Déplacez le curseur Vitesse.
|
Vous pouvez utiliser un trait personnalisé en cliquant sur le bouton Options d’enregistrement et en sélectionnant Enregistrer le geste. Appliquez un trait sur la zone de travail, puis sélectionnez l’option Enregistrer le trait dans le même menu. Votre trait est ajouté à la zone de liste Trait. Pour plus d'informations, reportez-vous à la section Mémorisation et répétition des traits.
Copyright 2018 Corel Corporation. Tous droits réservés.