|
About adjustment tools |
  
|
Most editing tools and controls can be found in the Tools panel. When you click the Standard tab, you can access the Basic Adjustments section, which contains the most common adjustment controls. Other tabs, such as Color, Tone, Detail, and Metadata, let you access additional tools and more advanced controls and options. For example, the Basic Adjustments section includes Fill Light. Fill Light also appears in the Exposure section of the Tone page. In the Exposure section, there is an additional control, Range, that lets you fine-tune the Fill Light adjustment. Adjusting Fill Light in one place will update the Fill Light setting in all sections — these are just different views of the same control.
The image below shows the Basic Adjustments section of the Tools panel, and some common controls. The Tools panel can be resized, sections can be pinned, and you can choose to hide or show the panel. There are different ways to adjust the controls in the Tools panel. You can also reset controls to their original setting and hide or show the results of a setting.
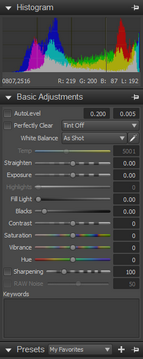
Why are some tools and controls not available?
Some tools and controls are not available under the following conditions:
| • | The file that you are trying to edit is not available (for example, the files are stored on an external drive that is not currently connected to the computer) |
| • | If you have a layer or selection and the tool or control can be applied only to entire images |
| • | The tool is not compatible with the file format. For example, the following tools can be applied only to RAW files: |
| • | Highlight Recovery |
| • | Custom White Balance (Temp and Tint sliders) |
| • | White Balance Presets (Sunny, Cloudy, Incandescent, etc...) |
To resize, pin, or hide the Tools panel
To |
Do the following |
|---|---|
To resize the Tools panel |
Position your pointer along the left edge of the panel, and drag when your pointer changes to the resizing arrows. |
Pin a section so that it displays regardless of which page is active |
Display the section you want, and click the Pin icon |
Hide the Tools panel |
Click the Toggle Right Panel button |
To adjust a setting
| • | Do one of the following: |
| • | Drag the slider |
| • | Double-click the corresponding number for the setting and type a new value |
| • | Using a mouse with a wheel, position your pointer over the control name or slider, and roll the mouse wheel to adjust the setting |
To reset a slider to its original setting
| • | Double-click the slider or control name. |
To hide or show the results of a setting
| • | In the Tools panel, mark or unmark the check box to the left of the adjustment tool. |
© 2013 Corel Corporation