|
Cropping and straightening |
  
|
You can improve the composition of your images by cropping or straightening images in Corel AfterShot Pro.
Cropping lets you recompose your photo, remove unwanted edge areas, or change the aspect ratio to match a print output. For information about preferences related to cropping, see Crop preferences.
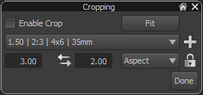
To crop a photo
| 1. | Click the Crop tool |
| 2. | In the Cropping palette, do one of the following: |
| • | Choose a preset from the crop preset drop-down menu. |
| • | Choose Aspect or Pixels from the Crop mode drop-down menu, and type values in the Height and Width boxes. |
| 3. | Drag the edges of the cropping grid that appears in the Preview panel to adjust the crop area. |
| 4. | Click inside the cropping grid to reposition the crop area. |
| 5. | In the Cropping palette, click Done. |
You can also |
|
|---|---|
Automatically maximize the crop region to the edges of the photo |
Click the Fit button. |
Display or hide the cropping grid |
Click the Enable Crop check box. |
Switch the orientation of the cropping grid |
Click the Switch height and width button |
Lock the aspect ratio of the cropping grid |
Click the Lock button |
Add a crop preset to the preset drop-down list |
In the Cropping palette, enter the Aspect or Pixel values you want, and click the Add button |
Tip: You can use the scroll wheel on a mouse to resize the cropping grid.
Straightening lets you correct tilted horizons or apply a creative tilt to your photos.
To straighten a photo
| 1. | Select the Straighten tool |
| 2. | Drag in the Preview panel to draw a horizontal or vertical line that you want to use as a reference for straightening the photo. |
| 3. | Release the mouse button to apply the changes. |

The Straighten tool lets you choose a reference point (emphasized above by a red line) for straightening
Note: When you straighten a photo, the photo is not cropped automatically, so you will see white areas along the edges of the photo.
© 2013 Corel Corporation