|
Finding photos by using metadata |
  
|
Assigning metadata to your images makes them much easier to find when you use the Search or the Metadata Browser. Both features only find images that have been imported into the Library. The catalogs must be open in the Library to use these features.
If you know exactly what keywords you are looking for, you can search your catalog for that content. Simply type the term you want to search for into the Search box at the top of the Catalogs section in the Browse panel, and press Enter to perform the search. The results are shown in the Thumbnail panel.
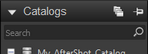
You can use the Metadata Browser section to quickly find images shot on a specific date, with a particular camera, or any combination of the most common shooting information that is captured in the metadata fields or keywords. The number in parentheses beside the metadata category name indicates how many versions meet the criteria. The Metadata Browser is more precise than Search.
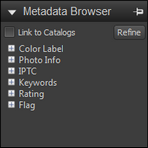
Link to catalogs
The contents and counts in the Metadata Browser are determined by the status of the Link to Catalogs check box at the top of the Metadata Browser:
| • | unchecked — the Metadata Browser shows contents and counts for all catalogs currently open in your Library. |
| • | checked — the Metadata Browser shows only contents and counts for versions in the catalogs and folders that are selected in the Catalogs section. This can provide a very concise view of the metadata for the images in one or more folders. |
With this control, you can filter out the metadata for portions of your Library. For example, if you have your Library organized by clients, you can select a specific client's folder in the Library. Then, by enabling Link to Folders, you can show only the keywords, cameras, dates, and other metadata for images shot for that client.
You can use Refine to limit what is shown in the Metadata Browser. Refining works by selecting an entry in the Metadata Browser, then clicking the Refine button to limit the search results that match the entry.
You can add entries as you refine in any order you want. For example, you can select three, four, and five stars from the Ratings metadata entry, then click Refine. The results show only your best images — the images that you have tagged with three or more stars. Then, you can select a year or month entry from the Date/Time area, and click Refine again to display your best images from a specific time frame. To remove an entry when refining, click the X button next to the entry.
The items you refine are highlighted in the Metadata Browser to remind you that only a portion of your Library is listed in the counts and contents of the Metadata Browser.
© 2013 Corel Corporation